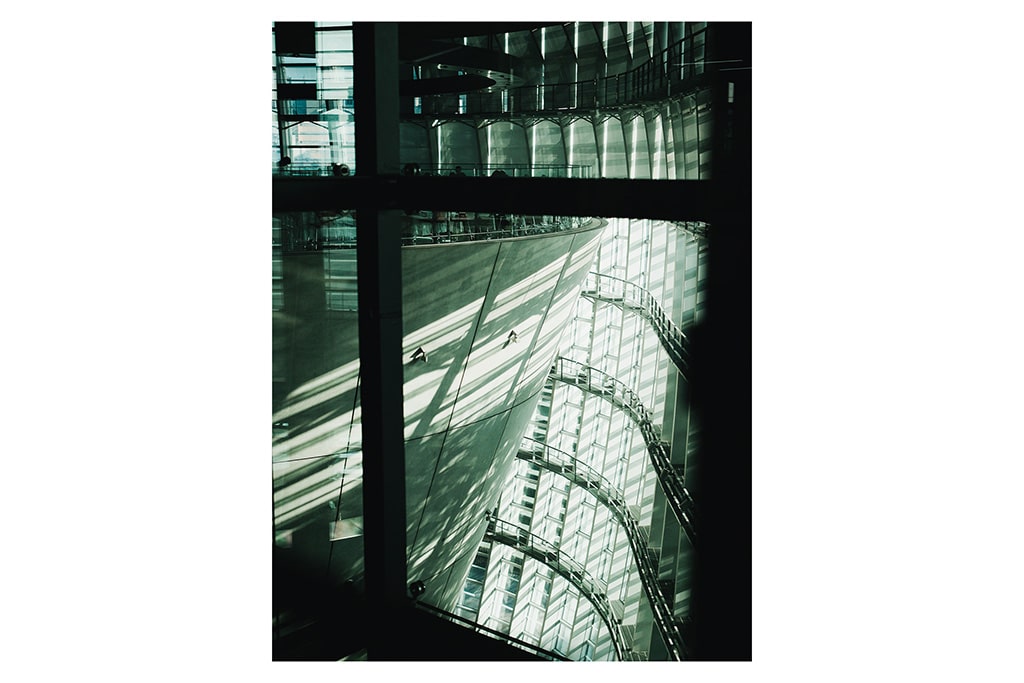今回は、富士フイルムX-H2のファンクションと
モードダイヤル設定をカスタムするお話。
設定をよく変える項目を
ファンクションやモードダイヤルに割り当てると、
写真撮影や動画撮影を効率的に進めることができます。
X-H2はモードダイヤルに
7つのカスタム設定を割り当てることが可能。
写真と動画の切り替えも他のミラーレスカメラよりもやりやすいです。
それでは、X-H2のファンクションと
モードダイヤルの設定をカスタムする話をしましょう。
スポンサードリンク
X-H2のファンクション設定について
早速、X-H2のファンクションとモードダイヤル設定をお披露目します。
ますは、ファンクション設定から。
- 動画撮影ボタン
- ISOボタン
- WBボタン
- Fn1
- VIEW MODE
- Fn2
- Fn3
- Fn4
- Fn5
- Fn6
- Fn7
- T-Fn1〜T-Fn4
- AE-L
- AF-ON
- Q
【MENUボタン】を押します。
【セットアップ】→【操作ボタン・ダイヤル設定】
→【ファンクション(Fn)設定】で設定できます。
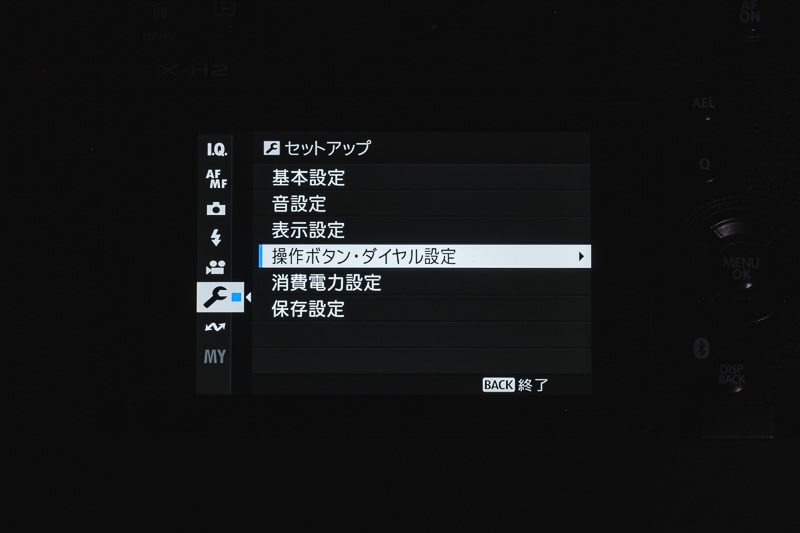
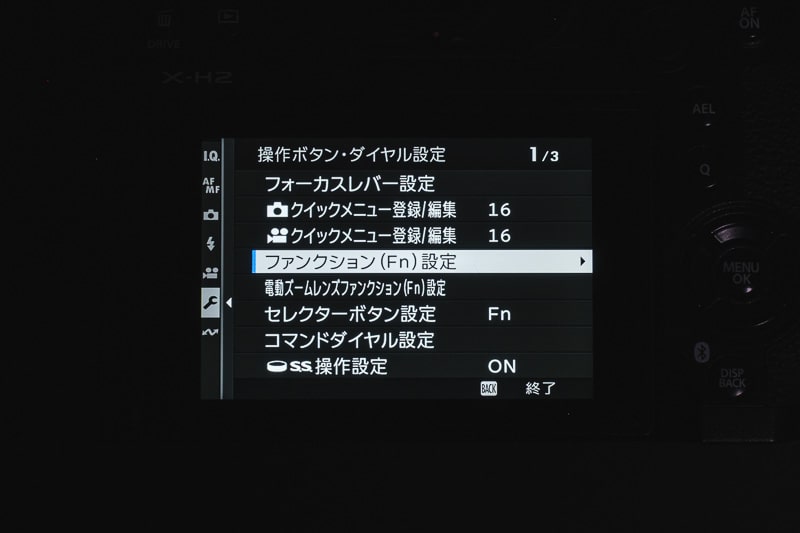
こちらがファンクション設定できるX-H2の画面内容です。
これだけ割り当てができれば、困りません。
まず、カスタムしたいファンクションボタンの場所を選びます。
次にセレクタボタンの右のボタンを押して
ファンクション一覧を呼び出して、
自分の好みの機能を割り当てます。



それでは、ファンクションボタンの詳細を
見ながら説明していきます。

●動画撮影ボタン
AFモード
動画撮影時のRECの機能を無くし、
AFモードを切り替えることができるようにしています。
- シングルポイント
- ゾーン
- ワイド/トラッキング
- オール
動画撮影時、シャッターボタンでRECできるようにしています。

●ISOボタン
変更なし
ISOの数値を変更できるようにしています。
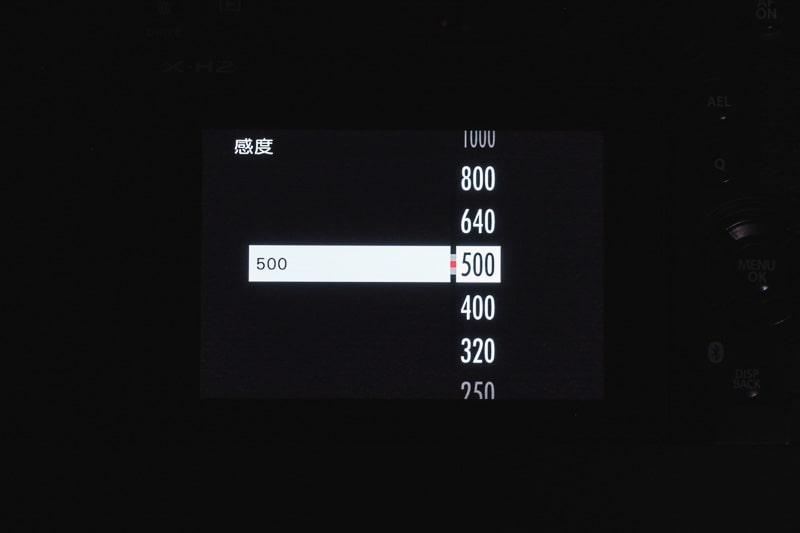
●WBボタン
変更なし
ホワイトバランスの項目を変更できるようにしています。

●Fn1
顔検出/瞳AF設定
顔検出/瞳AF設定のONOFFの切り替えをできるようにしています。

●VIEW MODE
そのままVIEW MODEです。
ここにもファンクション設定可能でした。

●Fn2
AWB-L
AWBを設定時、ホワイトバランスが変わらないようにロックする時使用します。
●Fn3
フォーカスモード
フォーカスモード切り替えができるようにしています。
- シングルAF
- コンティニュアスAF
- マニュアルフォーカス
X-T4やX-T5などはレバー式。
筆者は好意的に考えていて、実際山で手袋をして撮影しているとき
切り替えるのがしやすかったのを覚えています。
通常時、素早くAF-Cに切り替えるために
後で説明するモードダイヤルで切り替えられるようにしています。
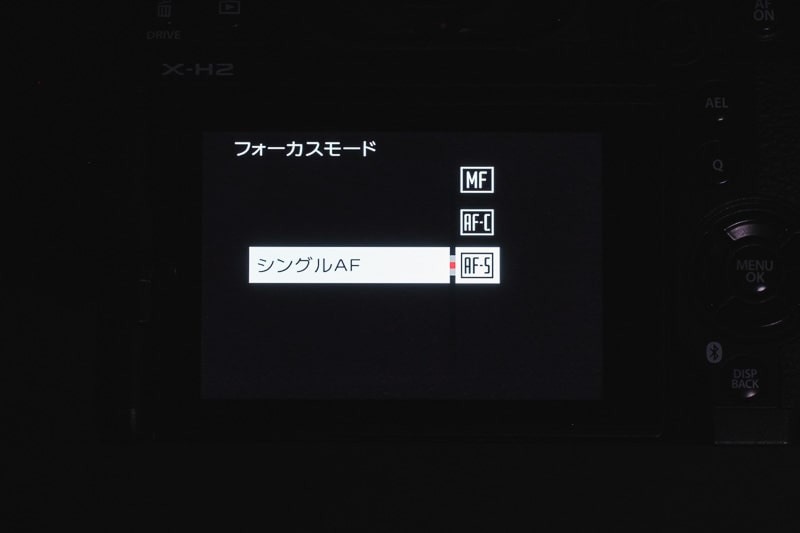

●Fn4
測光モード
測光モードを切り替えができるようにしています。
- マルチ
- 中央部重点
- スポット
- アベレージ
●Fn5
フィルムシミュレーション
フィルムシミュレーションを切り替えできるようにしています。
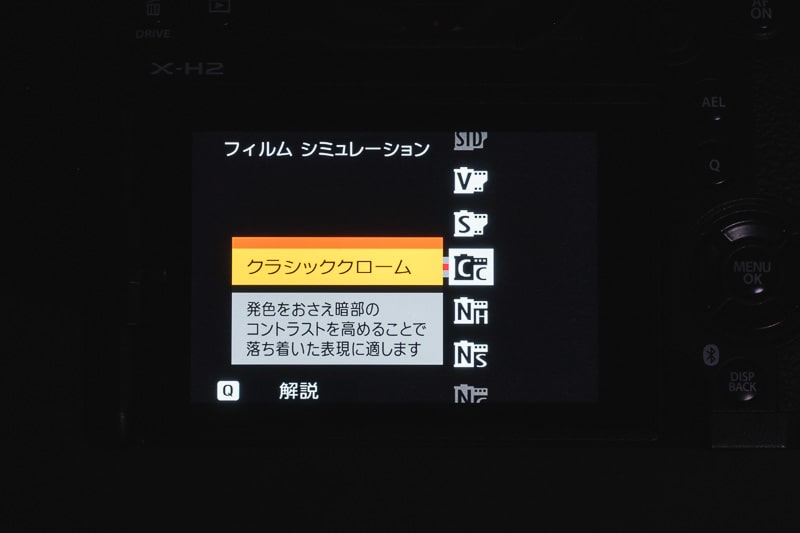
●Fn6
デジタルテレコン/デジタルズーム
写真の時は、1.4/2.0倍とクロップを切り替えできるようにしています。
動画時は、デジタルズーム機能ONにするスイッチです。
●Fn7
ブレ防止モード
手ブレ補正を切り替えができるようにしています。
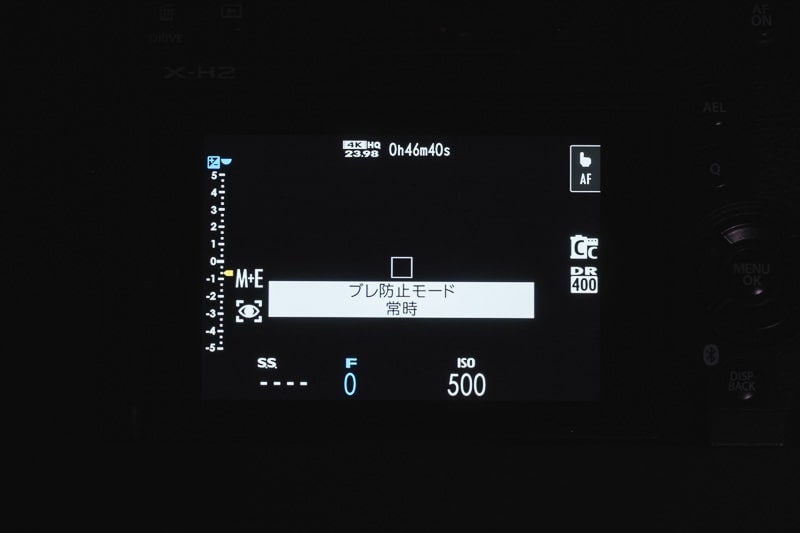
写真の時
- OFF
- 常時
- 撮影時
動画の時
- OFF
- IBIS/OIS
- IBIS/OIS+DIS
●T-Fn1〜T-Fn4
背面液晶のタッチパネルを左、右、上、下とタッチスライドさせることで、
各機能を起動させることができます。
今のところ、割り当てたい機能がないので、設定していません。
この場所も割り当てることができるので、効率的な操作ができます。
●AE-L
そのままAE-Lです。
●AF-ON
そのままAF-ONです。
●Q
そのままQです。
X-H2のモードダイヤル設定について
次にモードダイヤル設定について説明していきます。
ここは7つのカスタムモードあり、写真と動画どちらの設定も可能。
とても設定項目が多いので、自分好みに詳細に設定して効率的に撮影できます。
今回は、設定内容よりどういう風にモードダイヤルを
切り替えて使っているかを中心に話します。
まず、7つのカスタムモードに【静止画/動画】をどう振り分けるか設定します。
静止画撮影メニューで【画質設定】→【カスタム設定モード】を選択。
【MENU/OK】ボタンを押します。

C1〜C7までを静止画または動画のカスタム設定が選べます。
そうすることによって、静止画撮影時と動画撮影時の設定を呼び出すことが可能。
ここでは、例として【C1】を選択し、【MENU/OK】ボタンを押します。

そして、【静止画】を選びました。
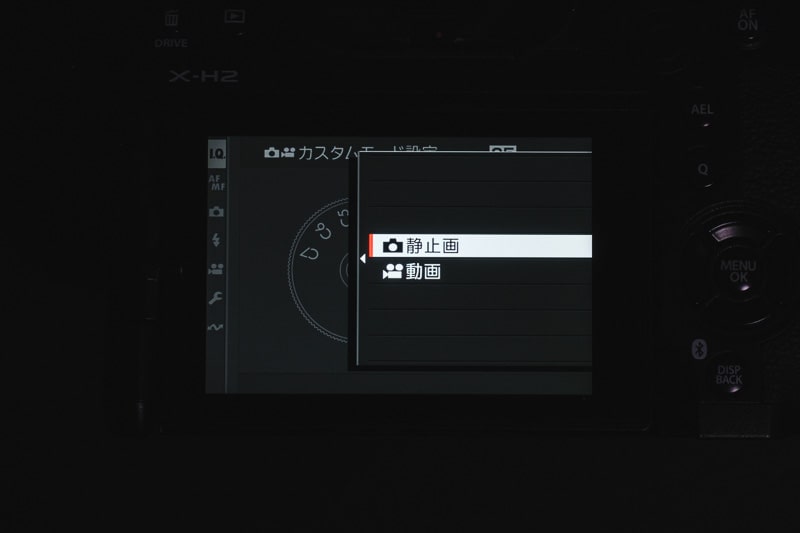
筆者は、C1〜C5を静止画、C6とC7を動画のカスタム設定に割り当てました。
そして、下のモードダイヤルはこんな感じに設定しています。

- PSAMとカスタム設定の仕方
- C1
- C2
- C3
- C4
- C5
- C6
- C7
- 動画
●PSAMと静止画のカスタム設定方法
ここはどこのダイヤル合わせても、同じ設定が反映されます。
簡単に言うと、カメラ内の設定が変わりません。
プログラム、絞り優先、シャッター優先、マニュアルとモードが変わるだけです。
ただ、筆者はここをスナップ撮影用にしています。
引き続き、ここで静止画のカスタム設定の方法の話をします。
静止画の場合、ここのモードどれでもいいから合わせて、
静止画のカスタム設定をしていきます。
下記のように設定して、割り当てたい場所に登録します。
設定は一部だけ公開しました。
秘密というわけでなく、もっと詳細にできますが
長くなるためここでは省略します。
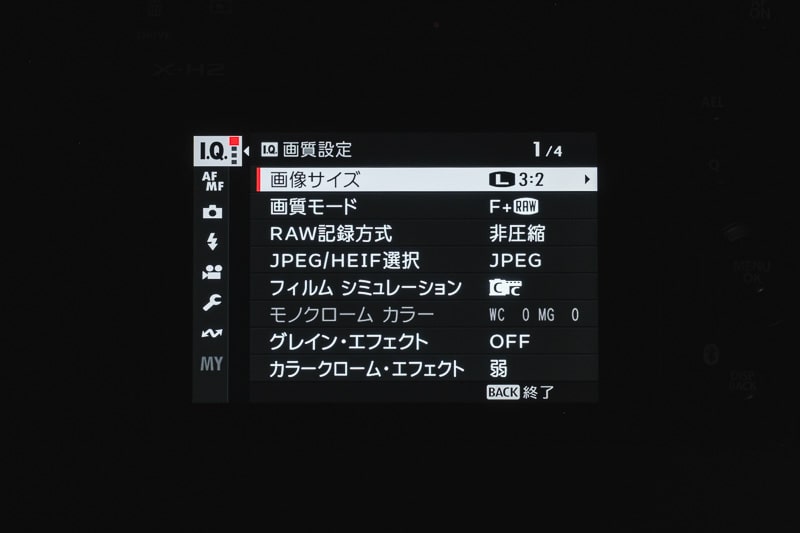
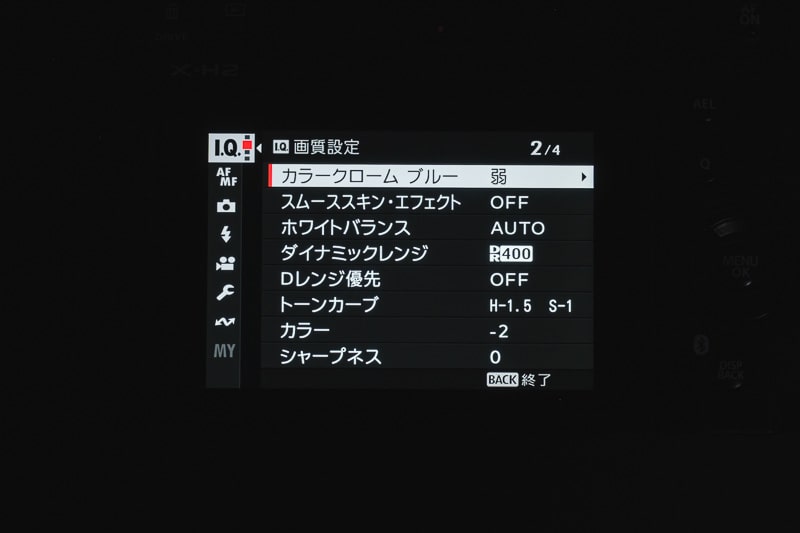

自分好みの設定をしたら、【カスタム登録/編集】を選んで、
【MENU/OK】ボタンを押します。
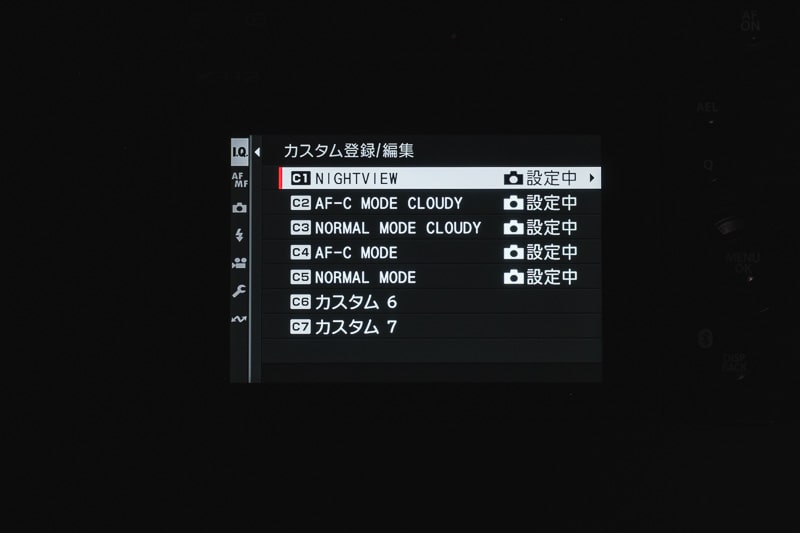
例えば、C1を選んで【MENU/OK】ボタンを押します。
その後、【現在の設定を反映】を選んで、【MENU/OK】ボタンを押して完了。
●C1
夜景写真撮影用
マニュアルモード、シャッタースピード1/10秒、手ぶれ補正切り、RAW記録など、
詳細に設定し一発で撮影できるようにしています。
●C2
未設定
●C3
未設定
●C4
C5のAF-Cバージョン
AF-Cを早く切り替えて使いたいために、それ以外の設定は全く一緒です。
●C5
通常撮影用
シャッタースピード優先、フィルムシミュレーションPROVIA、
AF-Sなどいろいろカスタムし、
スナップ写真撮影と夜景撮影以外で使うカスタム設定。
ここを基準にしているのは、C6を動画撮影の設定をカスタムし、
静止画と動画の切り替えとして使っているため。
●C6
動画4K/24p
普段動画撮影で使う標準設定を登録。
4K/23.98p
16:9
MOV/H.265
ALL-I 4:2:2 10bit
LPCM
360Mbps
ETERNA
●C7
動画4K/60p
C6を60pして、他の設定は全く同じ内容。
23.98pから60pに切り替えたい時に使っています。
●動画と動画のカスタム設定方法
動画4K/24p
C6と全く一緒の設定。
写真から動画へ切り替えることが多いですが、
たまに動画という時もあるかもしれないので、
C7へ切り替えて60pに設定できるようにしました。
動画の場合、動画モードに合わせて、動画のカスタム設定をしていきます。
後は、静止画のカスタム設定と流れは同じで、
動画用の設定を自分好みにして設定します。
7つのカスタムモードは、非常に詳細に設定できるために
別に1つの記事として、深く書いていく予定です。

まとめ
今回は、X-H2のファンクションとモードダイヤルの設定を
カスタムする話をしました。
カメラのカスタム設定は、ミラーレスカメラにおいて
撮影のしやすさや効率性を左右する部分。
そのため、自分の撮影で使いやすように設定するのは重要ですね。
X-H2について記事をいくつか書いてますので、
このカメラの性能や機能を知ってもらえばと思います。
X-H2を自分なりの使いやすいカメラにカスタム設定して、
写真や動画撮影を楽しんでください。