今回は、写真をマット調(つや消し)にしてLightroomで現像する方法のお話。
トーンカーブをうまく使うだけで、簡単に雰囲気がいつもと違う写真に仕上げることができます。
オールレンズで撮影した感じやシネマティックな感じ、そしてフィルム調にも仕上げることも可能。
前置きとして、基本的なトーンカーブのことを説明をします。
それでは、話を進めていきましょう。
スポンサードリンク
基本的なトーンカーブの考え方について
Lightroomのトーンカーブを使って、基本的な話をしていきましょう。
Photoshopのトーンカーブも同じような仕組みなので、使い方は同じ。
それでは、簡単にトーンカーブについて説明していきます。
まず、トーンカーブの設定を変えたい時は、黄色い丸をクリックします。
トーンカーブを動かして設定を変えることができます。
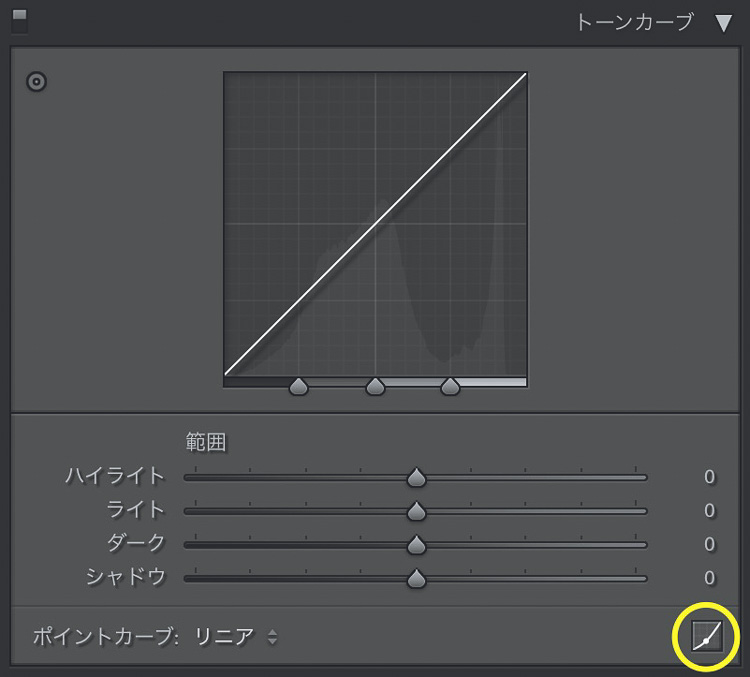
トーンカーブの考え方についてですが、
緑の線で囲まれた面積が、赤方向の矢印に広がると明るくなります。
逆に、青方向の矢印に狭まると暗くなります。
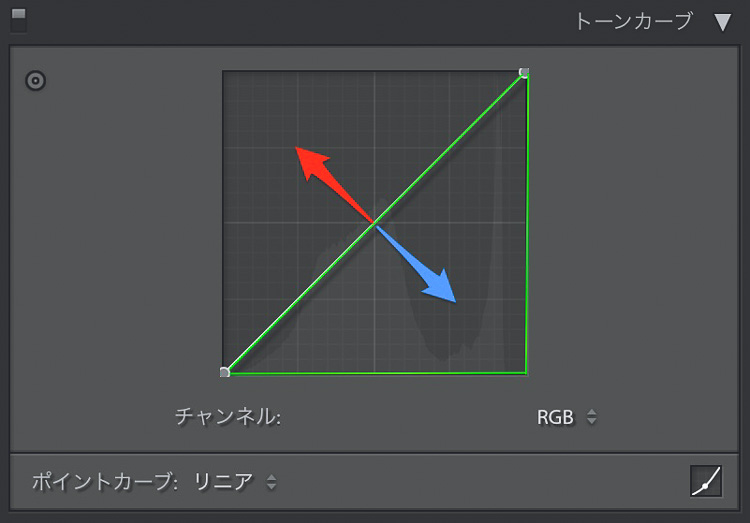
トーンカーブの①あたりはシャドウ、②あたりは中間色、③あたりはハイライトです。
おのおのの場所を調整することができます。
調整する時はポイントを打って、そのポイントを移動させてトーンカーブを変化させます。
まずは慣れないうちは、縦と横の線が交わったところに、3点ポイントを打つといいでしょう。
Macだと、【option】を押さえながら大体の場所をクリックすると、線上にポイントが綺麗に打つことが可能。
使い方に慣れてきたら、好みの数ポイントを打って調整していきます。
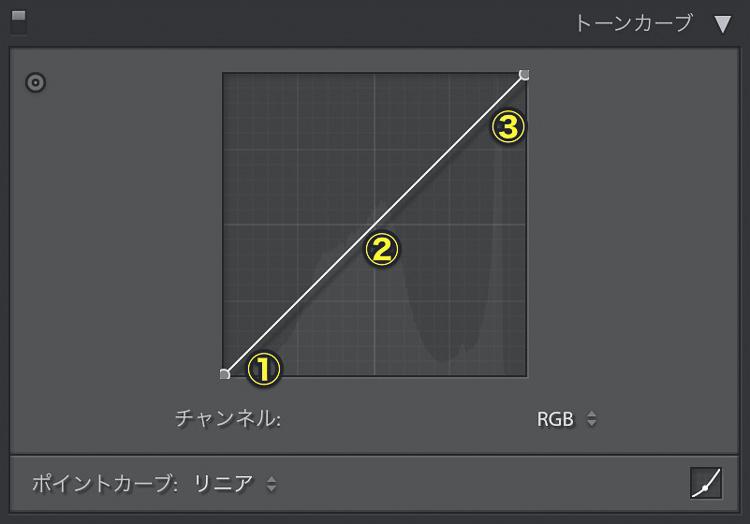
例えば、調整ポイントを3点ポイントを打ってS字のような調整カーブにしてみます。
そうすると、メリハリの効いたコントラストの高い調整になります。
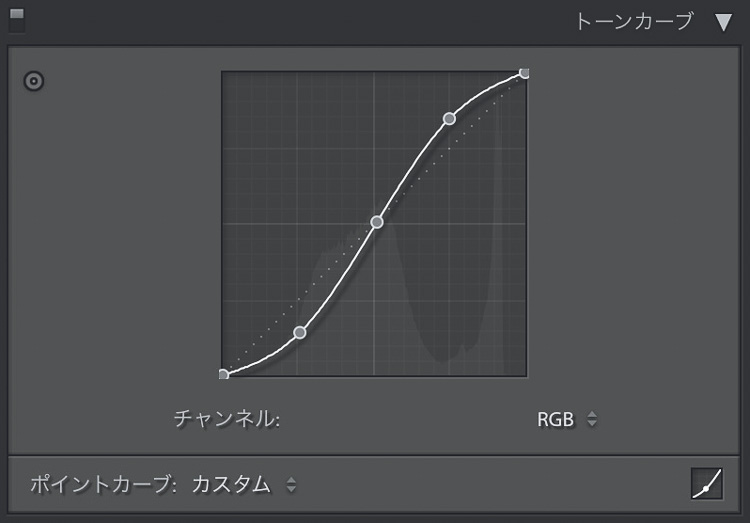
このトーンカーブを使ってマット(つや消し)な写真に現像することができるのです。
トーンカーブを調整してマットな写真に仕上げてみる
次に、トーンカーブを調整してマットな写真に現像していきます。
下記の写真を使って、トーンカーブ調整した後の変化を見ていきましょう。
普通に現像した状態の写真です。
暗めの写真や影の濃い写真を使うとうまく雰囲気ができます。

下記のトーンカーブの一番左下の端を真上にポイントを移動してみます。
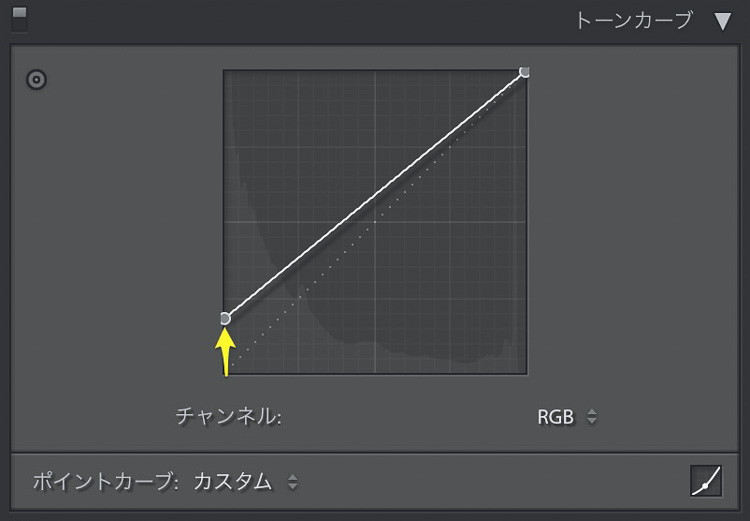
そうすると下記のような写真になります。
暗い部分が白っぽい感じになり、マットになるのがわかります。
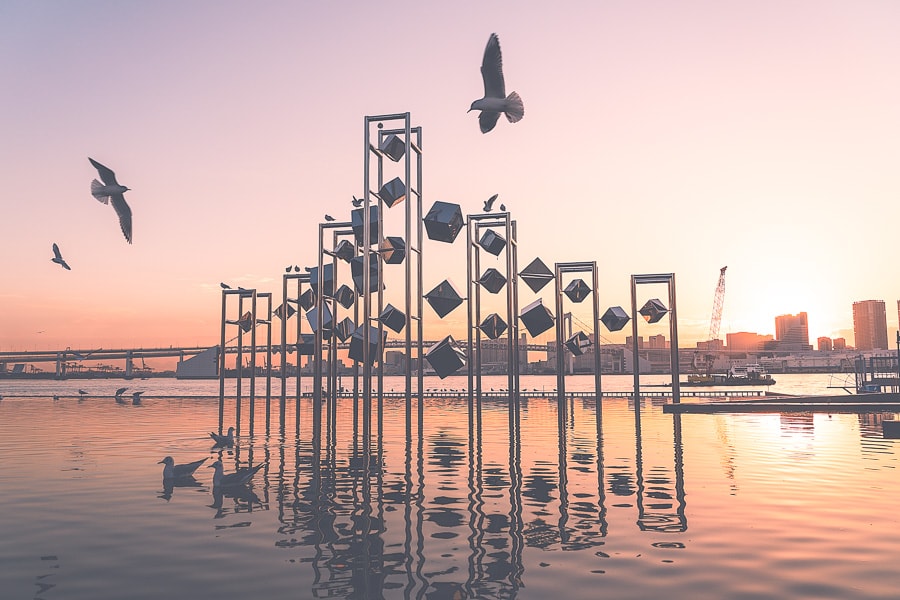
ただ、好みはもうちょっとコントラストがあるほうがいいです。
下記のようにトーンカーブを調整してみました。
1つ目のポイントは、中間の場所にポイントを打ちました。
2つ目のポイントは、中間より少し斜め下の部分にポイントを打ちます。
少し下に下げて、黒を引き締めてみました。
その後、左下の端のポイントを上げてマットな写真に仕上げることができます。
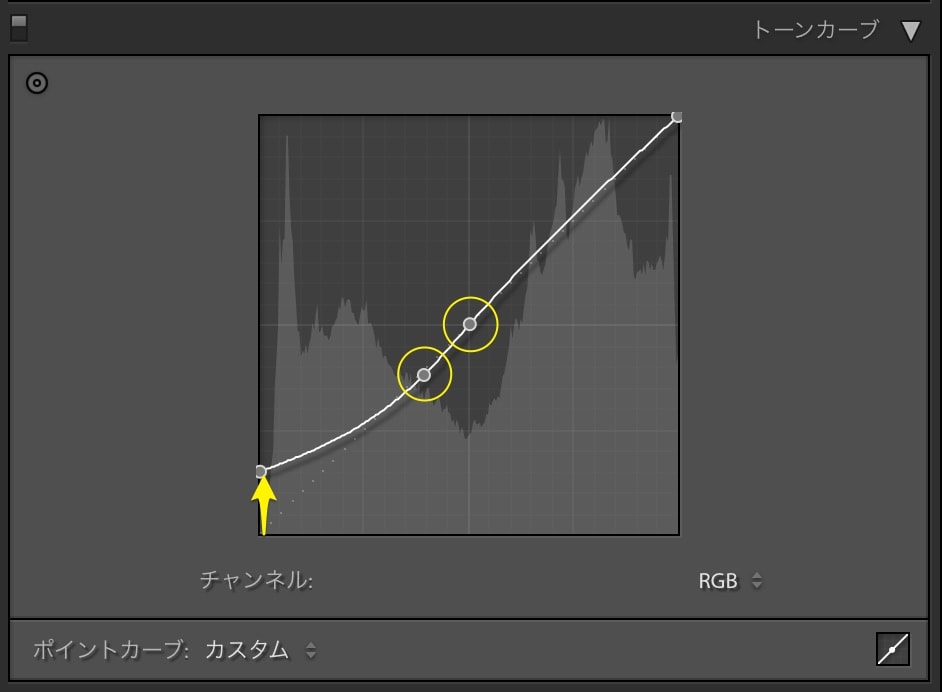
いい感じ存在感のある質感の写真になりました。

トーンカーブ処理前と処理後の比較写真を見てください。
サンプルとして、3枚分の元の写真とマットに現像した写真を載せました。
どんな感じに変化するのか、違いをみてもらえばと思います。
雰囲気があるマットな写真を仕上げるまでの詳細な手順について
トーンカーブを使えば、フィルム調やシネマティックな写真に仕上げることを話しました。
ただ、これだけでは写真を仕上げる入り口にしか過ぎません。
一例ですが、仕上げるまでの詳細な手順を載せておきます。
参考にしてみてください。
キバナコスモスの写真を仕上げていこうと思います。

ちょっと色かぶりしている感じのすっきりしない写真。
色を整えながら、トーンカーブを使ってマット調に仕上げていきます。
まずはトーンカーブはこんな感じに。
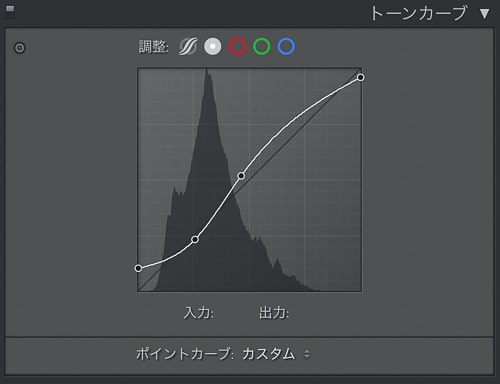
少しメリハリをつけるようにしつつ、色も出るようにしました。
RGB別トーンカーブはおのおのこんなカーブに。
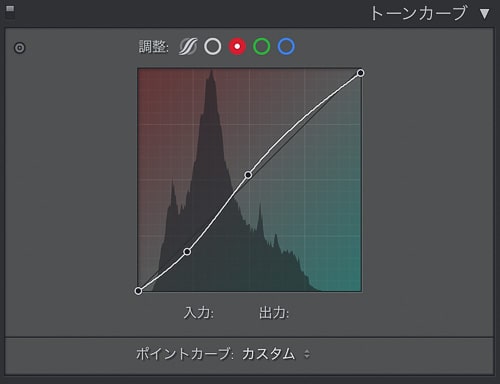
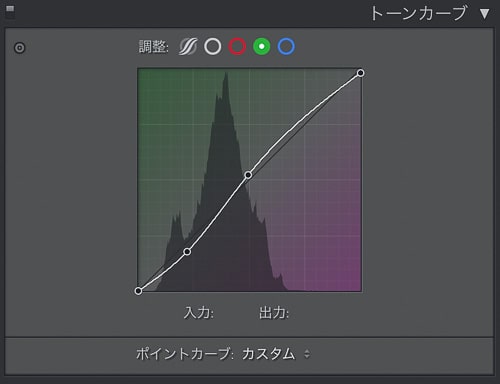
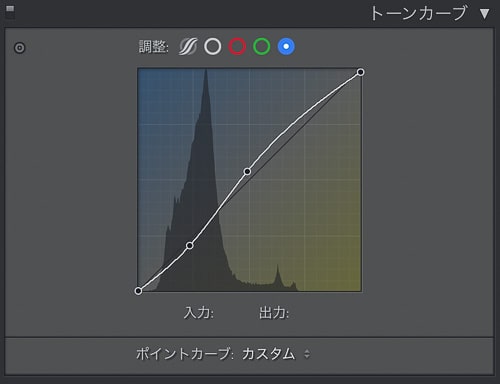
さらにコントラストが強くなります。
次に基本補正はこんな感じにしました。
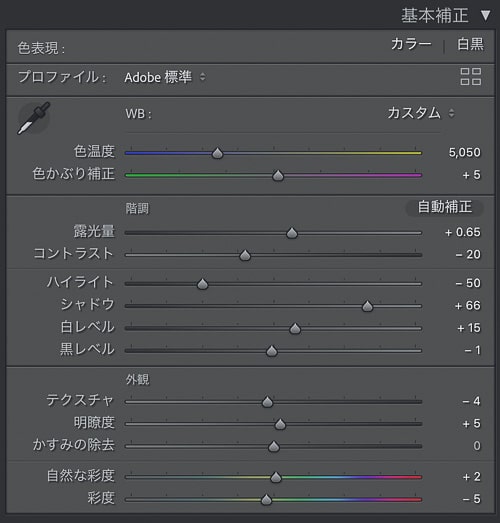
コントラストが強過ぎたので、【-20】に調整。
彩度も出過ぎた感があるので、若干マイナスです。
HSL/カラーはこんな風にいじっています。
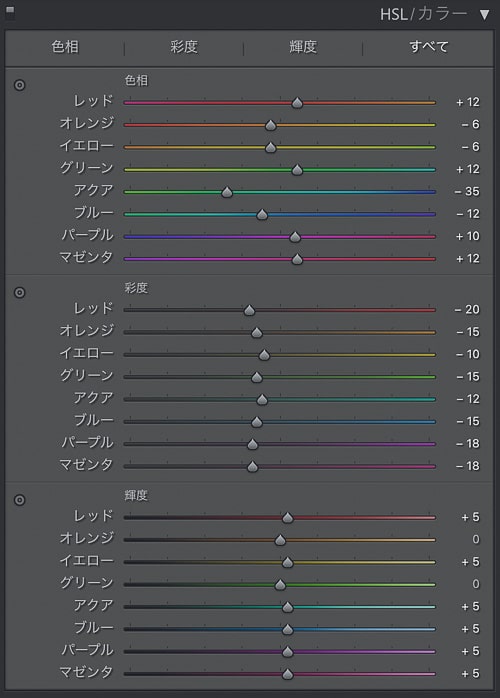
色相のグリーンはプラス調整し、グリーン度合いを強めます。
他の色はこんな感じ調整。
少し懐かしい色になるようにしています。
カラーグレーディングは、隠し味的に使っています。
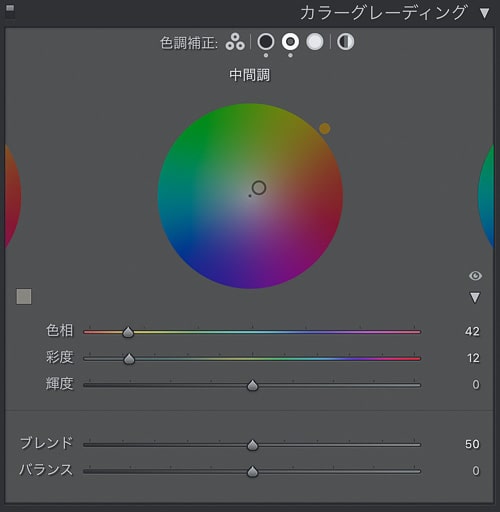
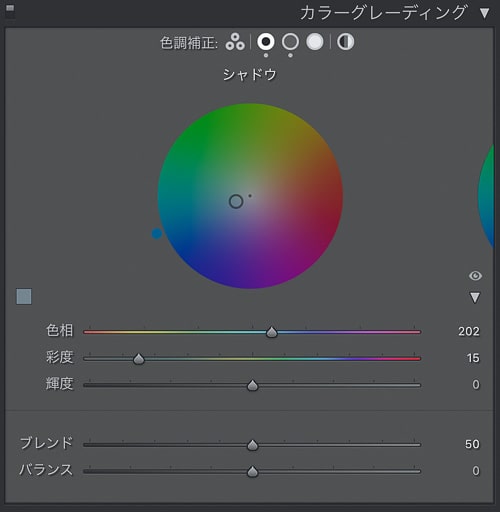
シャドウは青系に、中間色は黄色系にして、
写真の空気感をコントロールしています。
最後、キャリブレーションとディテールのシャープネスを調整します。
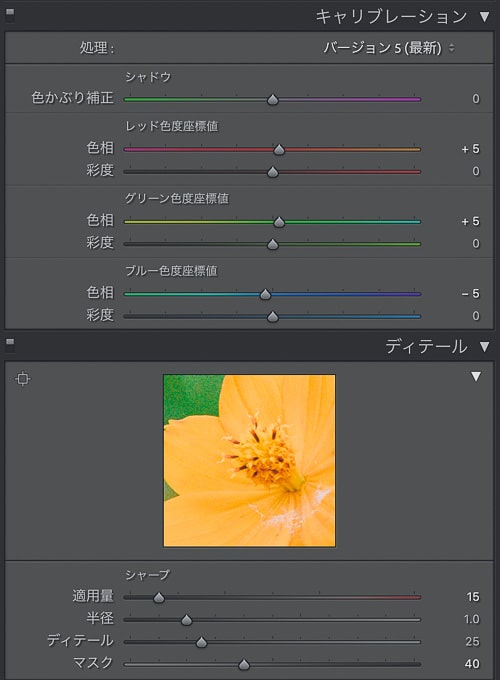
キャリブレーションは、若干色をずらすイメージで。
キャリブレーションについての記事を書いていますので、そちらを参考にしてみてください。
シャープネスは、あまり強くならないように適応量と半径の値を小さめにしました。
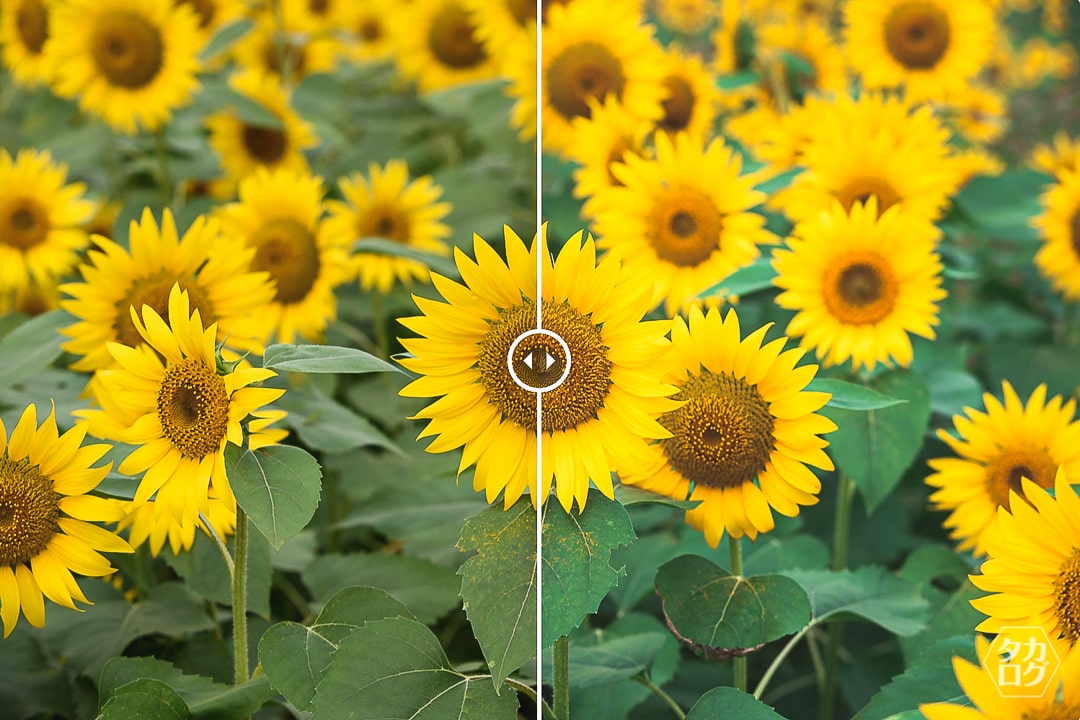
こんなに変わりました。
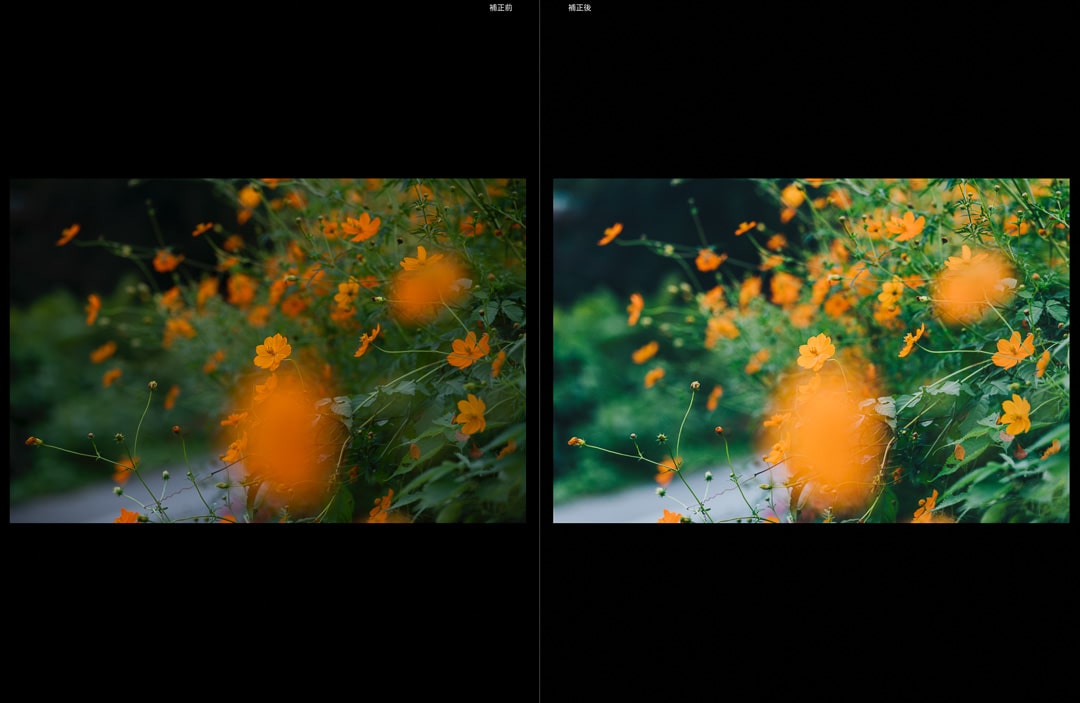
スポンサードリンク
トーンカーブの裏技について
トーンカーブのちょっとした裏技をひとつ。
黒つぶれや白飛びが見られた時に、基本補正などの項目を調整せずに、
トーンカーブを使うと黒つぶれや白飛びを抑える使い方ができます。
トーンカーブのポイントを2、3%動かすだけで、黒つぶれや白飛びが抑えられことができます。
シャドウ側もしくはハイライト側の一番端のポイントを少し動かすことにより調整します。
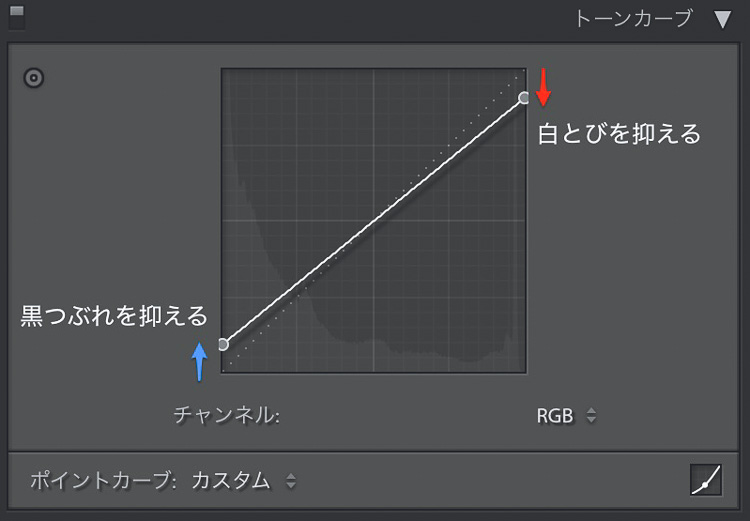
まとめ
今回は、写真をマット調(つや消し)にしてLightroomで現像する方法のお話をしました。
トーンカーブを使えば、フィルム調やシネマティックな写真を仕上げることができました。
柔らかく写真を表現するのに、とても有効な方法です。
LightroomやPhotoshopなどの現像ソフトのトーンカーブを使って、
ぜひとも、自分好みのマットな写真を仕上げてみてください。
関連記事













