今回は、Lightroom Classicの自動補正で現像して上達する方法です。
とにかく気楽に簡単に現像することを目指してみました。
初心者でも綺麗に写真を仕上げることができるように解説したいと思います。
自動補正した後に、更に調整をして自分好みに現像する話もします。
それでは、Lightroom Classicの自動補正で現像してする話を進めましょう。
スポンサードリンク
Lightroom Classicの自動補正で現像をしてみよう
それでは、Lightroom Classicの自動補正で現像を始めていきます。
まず最初に、この写真を現像をしました。

現像モジュールを開いて、基本補正にある【自動補正】のボタンを押します。
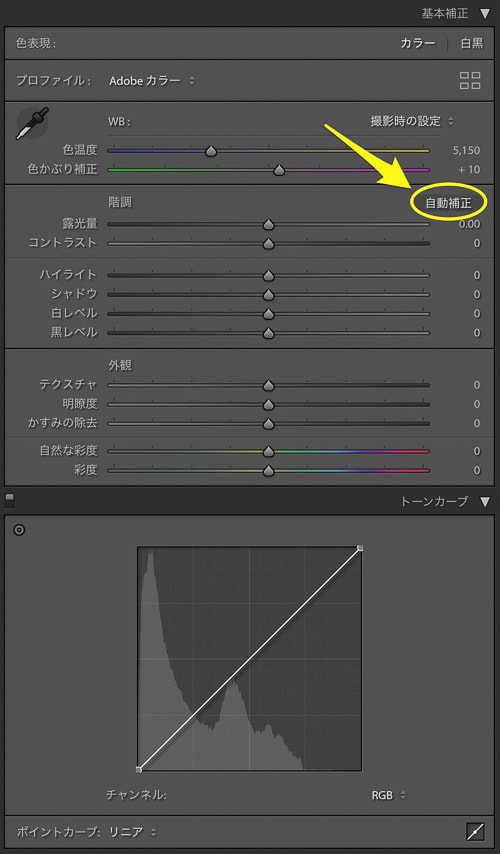
するとこんな風に調整してくれます。
すごく綺麗に現像してくれました。
これだけの操作です。

基本補正は、このように調整してくれました。
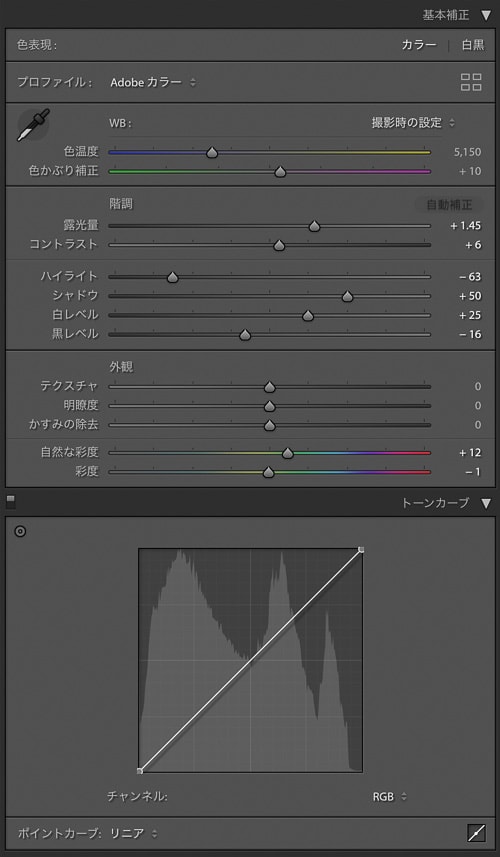
自動補正の現像前と現像後を比べてみましょう。
もう1枚写真を現像してみます。

基本補正にある【自動補正】のボタンを押します。
本堂の全体がハッキリ見えるようになりました。

基本補正は、このように調整してくれました。
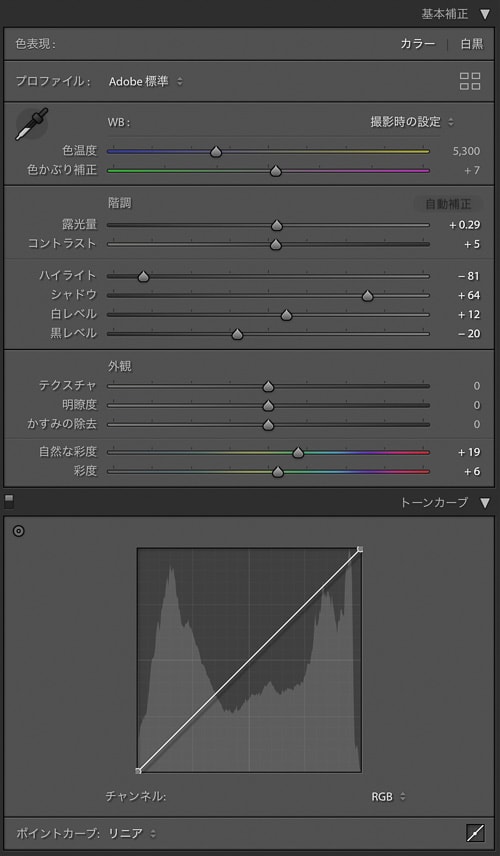
自動補正の現像前と現像後を比べてみましょう。
自動補正を使った現像は、とてもいい感じに仕上げることができました。
これで十分だと思いますが、さらに上達するために分析をしてみようと思います。
自動補正はどういう感じに現像処理したのかを分析してみた
自動補正での現像処理の仕方を分析してみます。

まず、自動補正後のヒストグラムと基本補正の状態を見てみました。
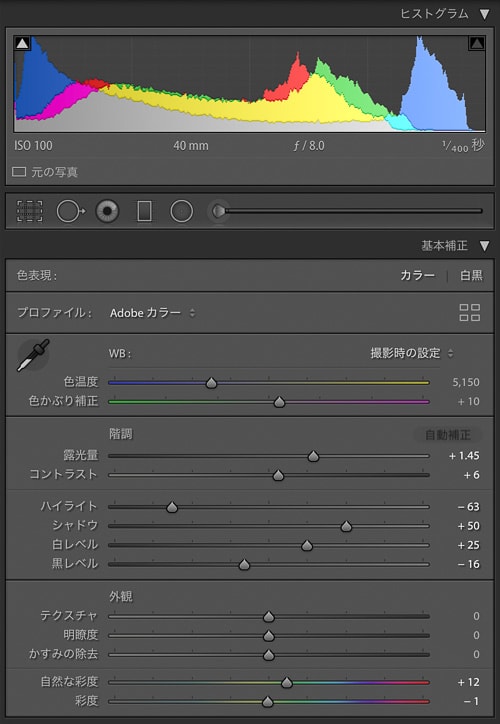
この写真から、露光量を上げてちょうどいい感じに明るくするのはわかります。

一番わかりにくいのは、【ハイライト】【シャドウ】【白レベル】【黒レベル】の調整のバランスです。
それを一つ一つ見ていきたいと思います。
手書きで色分けをしてみました。

- 赤の部分 【露光量】【コントラスト】【白レベル】【自然な彩度】【彩度】
- 青の部分 【シャドウ】
- 黄の部分 【ハイライト】
- 緑の部分 【黒レベル】
●赤の部分
赤の部分は写真全体に変化が及びます。
写真全体が暗いので、露光量を+1.45にあげました。
白レベルは、少し光の輝きを出す感じで+25にあがっています。
コントラストと彩度は、調整は好みになりますが自動補正は+方向にあげて鮮やかさを出してみました。
●青の部分
青の部分は重要な調整です。
この部分は、シャドウをプラス方向に調整しました。
そうすると、影になっていた部分を明るくしてはっきり見えるようにしています。
●黄の部分
黄の部分も、重要な調整です。
この部分は、空の明るさを抑えることによって空を青くしました。
同時に、ハイライトとシャドウとのバランスをとって写真を仕上がりを良くします。
●緑の部分
緑の部分は、黒レベルを調整することで少し黒を引き締めました。
これらの部分の調整の動きを見て、分析してみると各パラメーターの調整の仕方の参考になります。
各パラメーターがどういう風に調整すると変化するかをつけめるようになればいいと思います。
ハイライト-100シャドウ+100設定から現像を進めてみよう
まずは、基本補正にある自動補正を使う現像だけでもいいと思います。
ただ、一歩踏み込んで自分なりの現像をするには、ハイライト-100シャドウ+100設定から現像を始めてみるのも手です。
ます、ハイライト-100シャドウ+100、露光量を+1.60に調整しました。
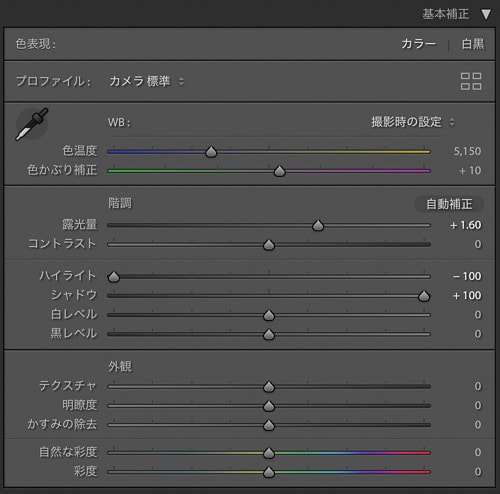
こんな感じの写真になります。
影の部分が少なくなり、なんとなくノッペリした印象。

ここから3つの違う現像をしたいと思います。
方向性としては、影の部分を作っていたり、黒で引き締めいく感じです。
- 基本補正だけで調整する方法
- 基本補正+トーンカーブパラメーターだけで調整方法
- 基本補正+トーンカーブだけで調整する方法
●基本補正だけで調整する方法
まず一つ目の現像の仕方です。

下記のように各パラメーターを調整しました。
基本補正の項目だけを使います。
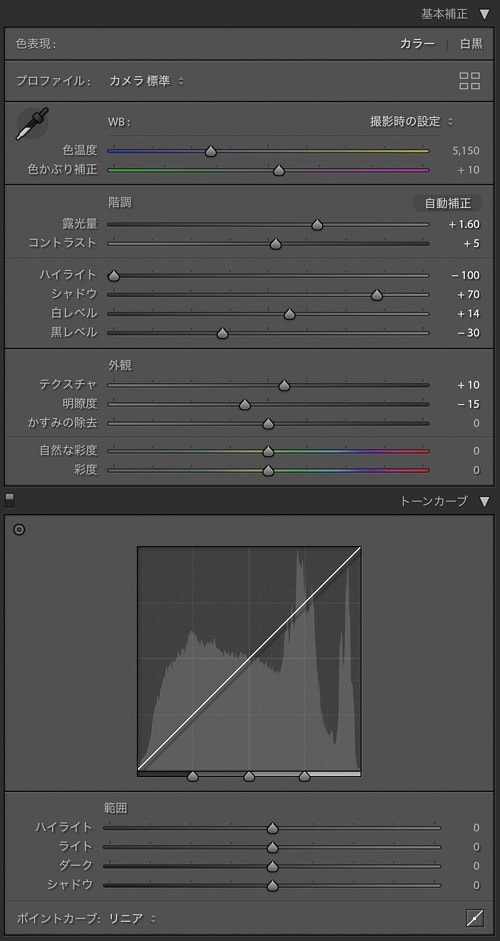
自動補正と比較してみます。
あまり輝度差をつけない感じに仕上がっています。
自動補正だけの写真と比較してみます。
●基本補正+トーンカーブパラメーターだけで調整方法
二つ目の現像の仕方ですが、基本補正にトーンカーブのパラメーターも使って調整します。

下記のように各パラメーターを調整しました。
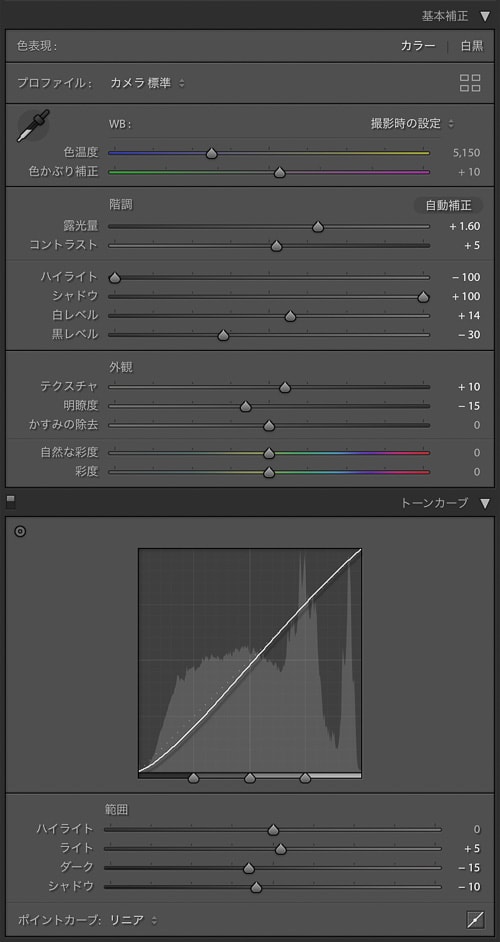
少しクッキリした印象になりました。
彩度がちょっぴり上がった感じの仕上げです。
自動補正だけの写真と比較してみます。
●基本補正+トーンカーブだけで調整する方法
最後に、基本補正とトーンカーブを使って調整してみます。

下記のように各パラメーターを調整しました。
トーンカーブは基本のS字カーブにしています。
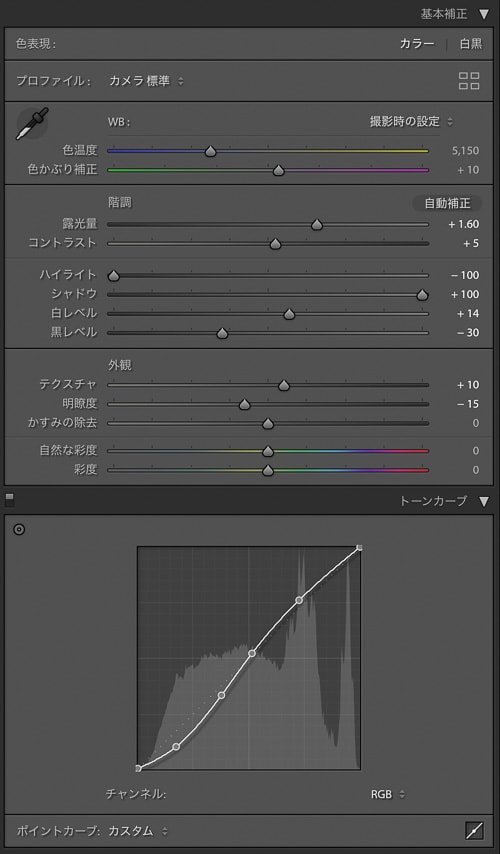
トーンカーブを使うと、メリハリをつけやすく影や黒の引き締めがしやすいです。
自動補正だけの写真と比較してみます。
少しの違いですが、調整の仕方で写真の表情は変わっていきます。
スポンサードリンク
思いっきり自分好みで現像処理をしてみた
Lightroom使用歴は長いと、このパラメータを動かすとこんな風になると予想できます。
やはりいろいろな状況の写真を撮って、Lightroomで現像すると調整方向のパターンがわかってきます。
それでもたまに自動補正を使って、パラメータの傾向を掴んでから、調整することはあります。
一から自分好みで現像処理してみました。
参考にしていただければと思います。

基本補正は下記のように調整。
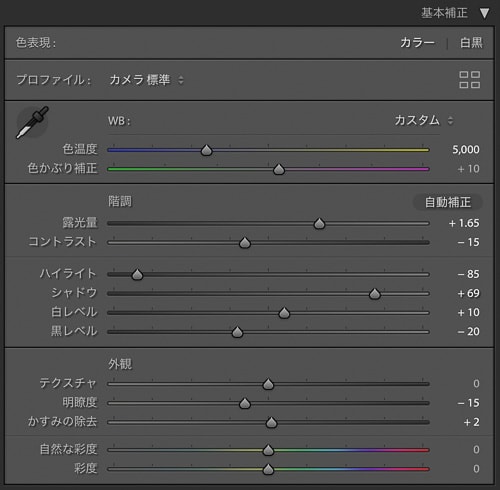
自動補正と同じような方向性で、数値は違いますが【ハイライト】【シャドウ】【白レベル】【黒レベル】調整しました。
【コントラスト】と【明瞭度】は、いつもマイナス方向で調整します。
【自然な彩度】と【彩度】は、今回は0のままです。
HSL(色相彩度輝度)は下記のように調整しました。
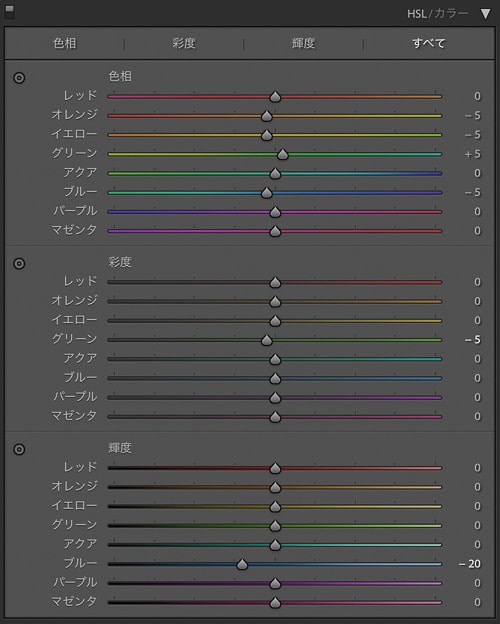
空を少し青にしたかったので、輝度のブルーを-20に調整。
緑の彩度が強かったので、-5に変更。
この辺は好みで、色を調整していきます。
トーンカーブとトーンカーブのパラメーターは下記のように調整しました。
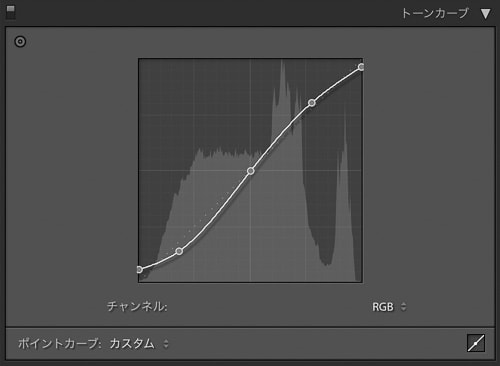

トーンカーブは、いつも微調整で使っています。
基本のS字カーブとパラメーターの調整で少しメリハリをつけました。
最後に自動補正だけの写真と比較してみました。
まとめ
基本補正の自動補正だけで、現像をしてみました。
Lightroomに慣れていないときはまずこれだけの処理をしてみるといいと思います。
そこからパラメータの動きを分析して、少しずつ自分なりの調整を進めていきます。
同時に、写真を撮るときに光の意識も出てきて、撮影の仕方も工夫するようになります。
一気にパラメーターをいじるよりも、少しずつステップアップさせてみるとうまくいきます。
最後まで読んでいただきありがとうございました。
Lightroom Classicでの現像処理の上達の参考にしていただければと思います。



