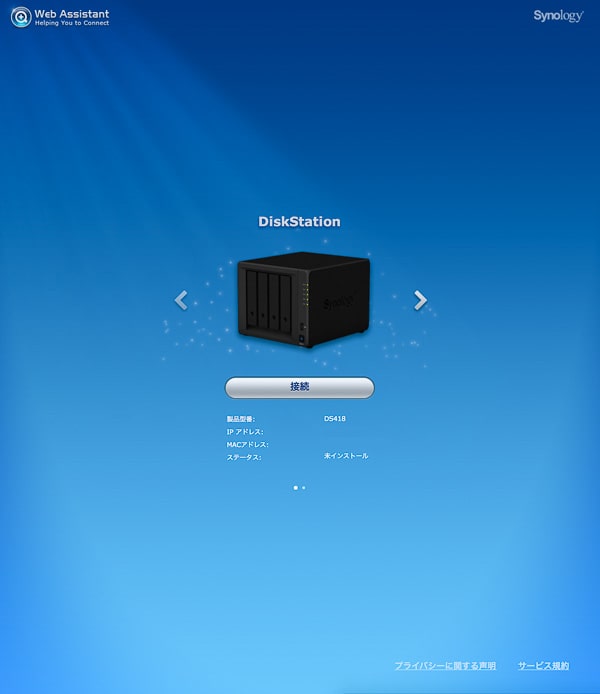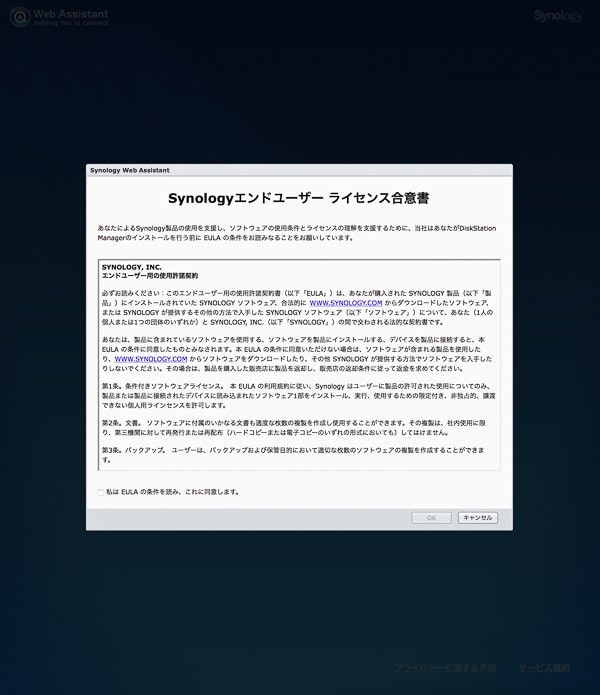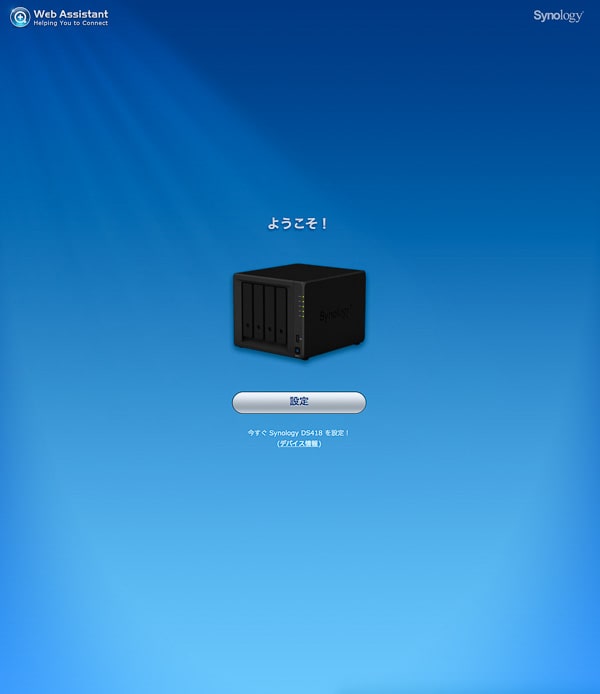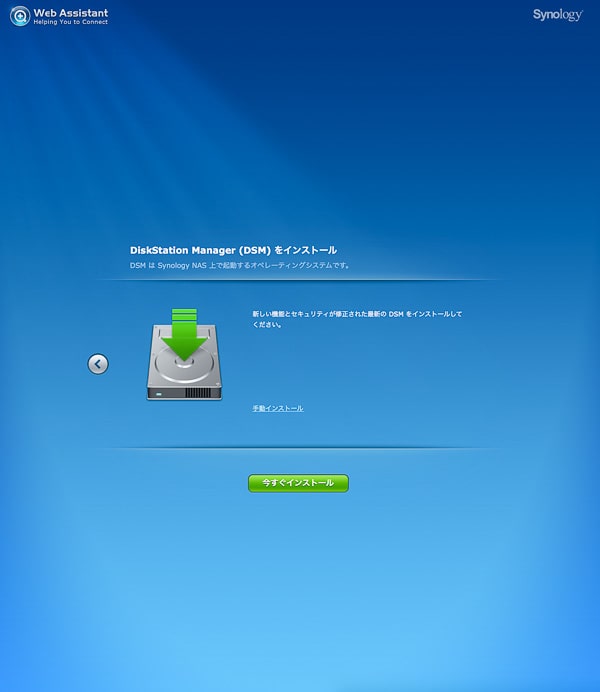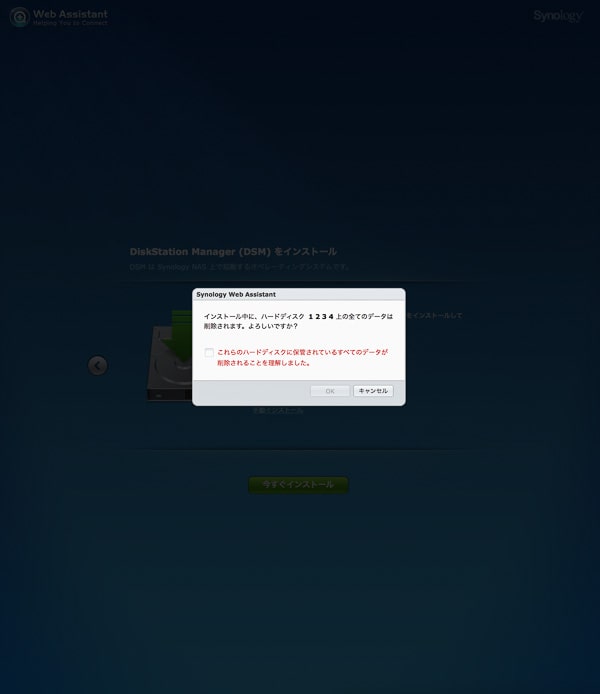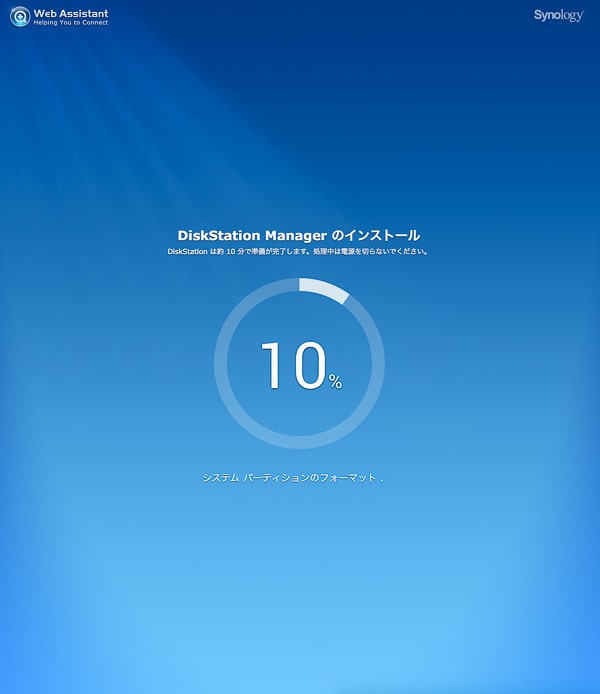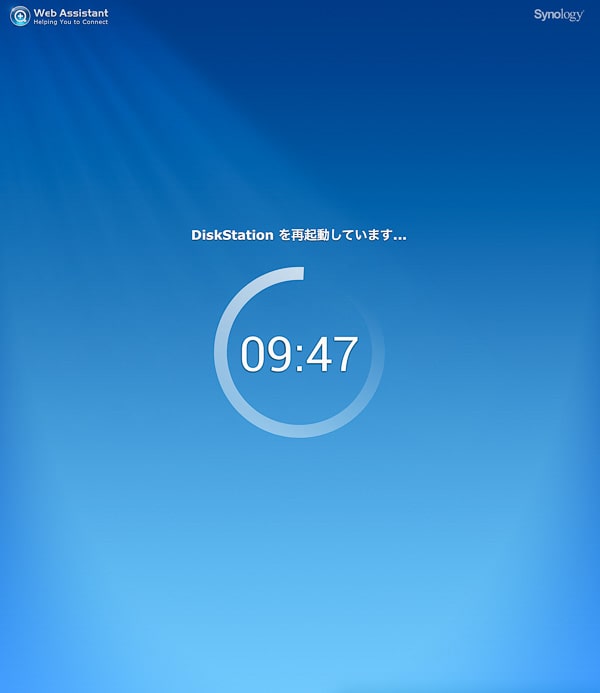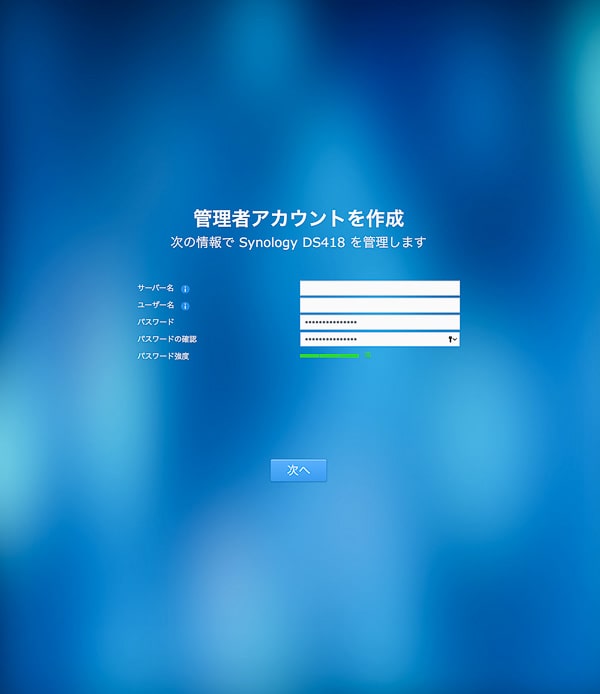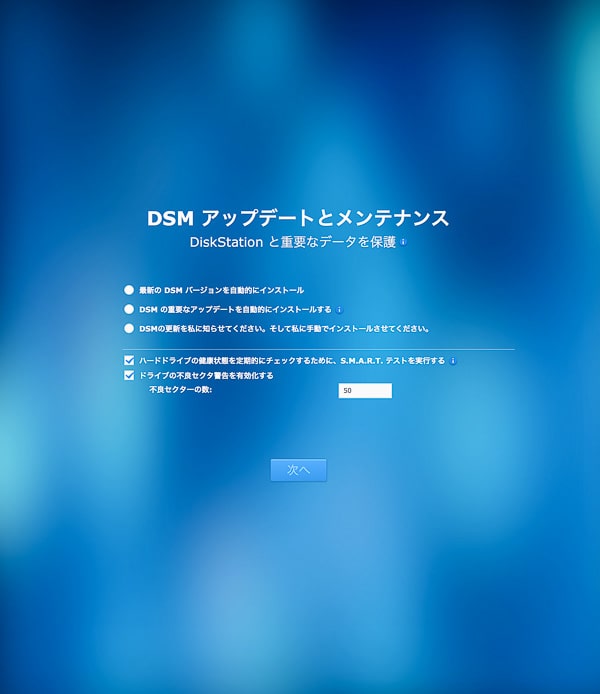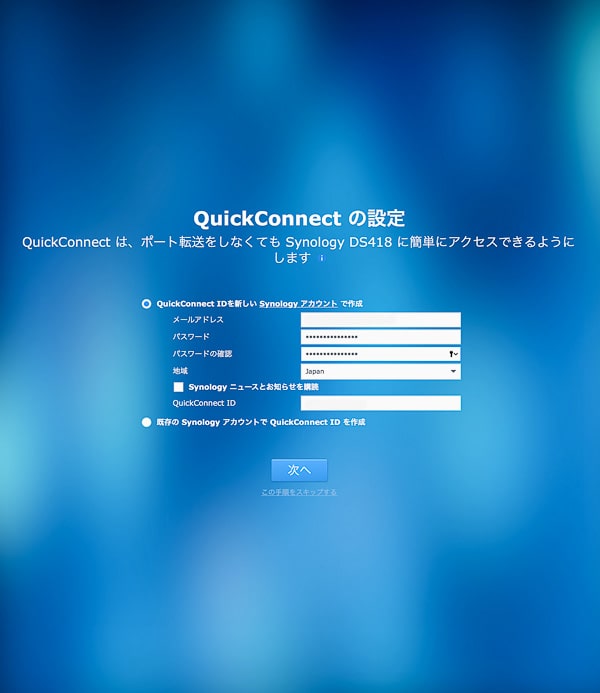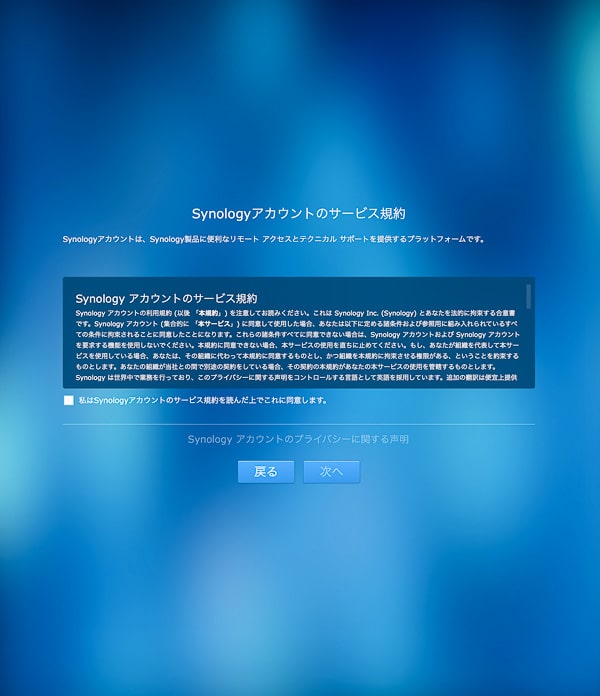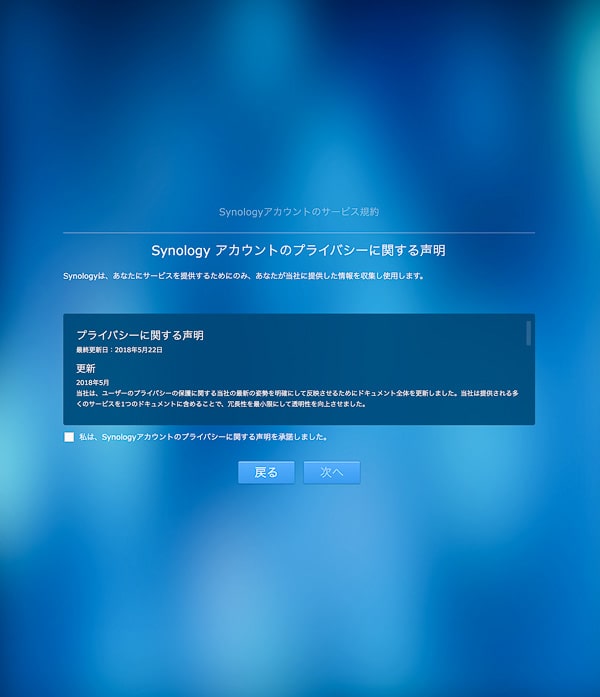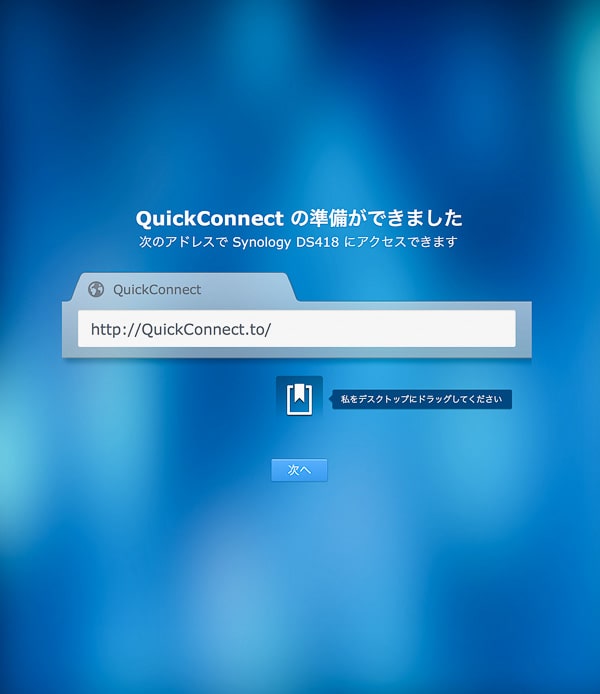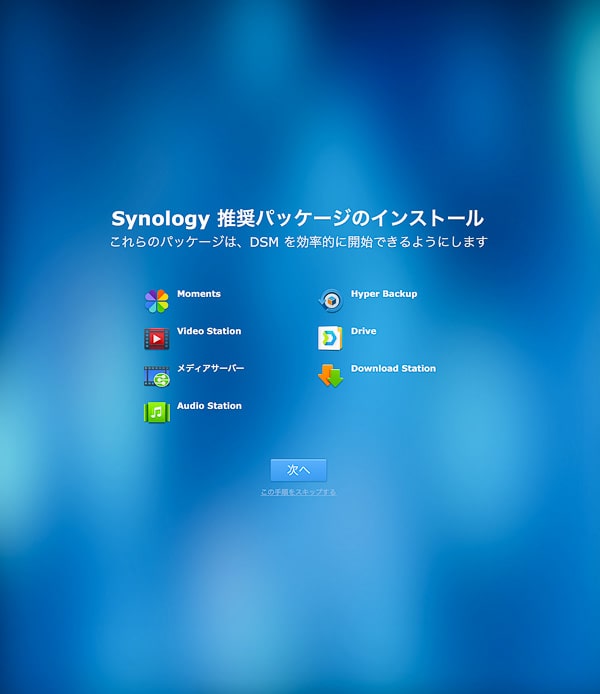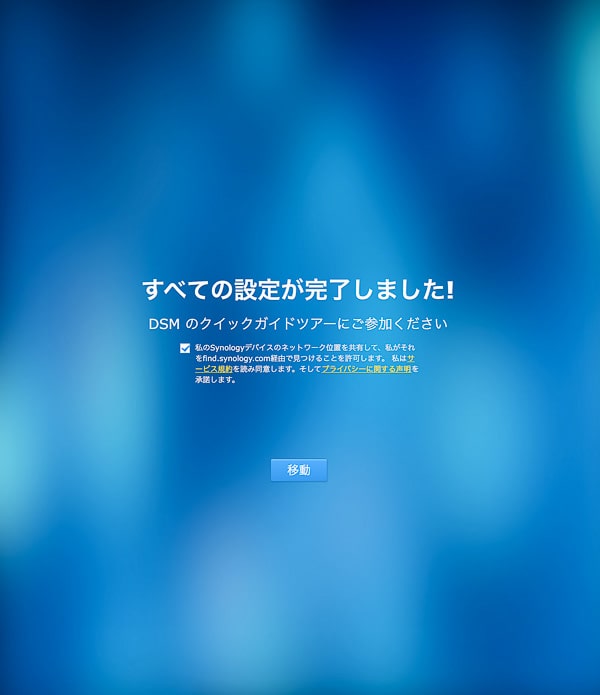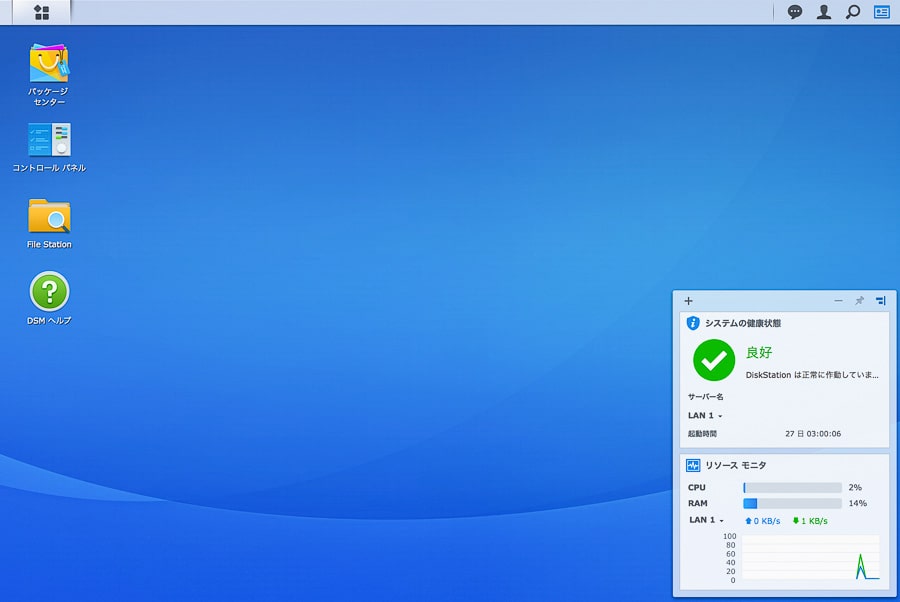2019年、増大した写真データを快適に管理するために、新しいNASに入れ替えました。
新しいNASは、どれにするか結構悩みました。
HDDを何台まで入れることができるタイプがいいんだろうかとか。
今までは、Synology DS216iを使って写真データを保管。
そのデータを使ってLightroomやPhotoshopで現像やレタッチをしてきました。
約5年分の写真データが保存しているため、HDDの容量を圧迫してきました。
そうして、今まで使っていた同じメーカーSynology DS418を選びました。
スポンサードリンク
なぜ外付けHDDでなくNASを使い続けるのか?
NASとは、ネットワークアタッチトストレージ(Network Attached Storage)の略です。
具体的にいうと、インターネットのようにネットワーク経由でコンピュータ、スマートフォンやタブレッタなどの複数の端末からアクセスできるストレージです。
カメラを始めた頃は、写真データを外付けHDDに保存していました。
半年経ったある日、HDDが調子悪くなり写真データがなくなってしまいます。
カメラ始めた頃なので、いい感じの写真が少なかったのでショックは少なくすみました。
それからバックアップを取りながら、外付けHDDで写真データを管理してきました。
写真データは日々増大していきます。
そんな時、知ったのがNASです。
バックアップがしやすく、外出先からでもアクセスでき、RAID構築できる夢のような宝箱。
Synology DS216iを使い始めて、写真データを管理してきました。
サーバーのような管理運用ができるので、どんどん気兼ねなくデータを保存。
自分の好みでHDDの容量を大きくすれば、数年単位の写真データを保管できるのです。
やはり、大切な写真データをバックアップ体制を構築しやすいのが、NASを使い続ける理由です。
Synology DS418を選んだ理由
Synology DS216iを使い始めてから、約1年6ヶ月で残りのHDD容量が少なくなりました。
3TBのHDDを2台をRAID1で使っていたので、容量は3TBです。
もっと容量を増やしてデータ保存と管理をしてみたい。
Synology DS216iのHDDを容量の大きいものに替えてもいいですが、限界があります。
そこで選んだのがHDDを4台入れることができる、Synology DS418にしました。

今回NAS構築で購入したもの
NASを構築して使うために購入したもの。
もちろんNAS ケース、Synology DS418を購入。

4台までHDDを入れられるタイプを選んだので、それなりのお値段します。
あとは、HDDを購入します。
最初4TBのHDDを4台にしようと思いました。
ウエスタンデジタルのWD40EFRX-RT2。
が、お値段が高い。
そこでウエスタンデジタルの、3TBのHDD、WD30EFRXを4台にしました。

これだけ用意すれば、NASの運用ができます。
スポンサードリンク
Synology DS418の設定をしてみた
早速Synology DS418の設定をしていきたいと思います。
まず、HDDをDS418に入れて行きましょう。
DS418からトレイを全部引き出します。

引き出したトレイにHDDを置きます。

HDDを固定するパーツを使います。

こういう感じにHDDの固定ネジ穴に合わせた場所に穴があります。

その穴に固定パーツをはめていきます。

両サイドに固定パーツをはめて完成です。

4台分のHDDがトレイに固定できたら、DS418に入れて設置して付属品の鍵を使って閉めます。

DS418と光回線を提供している会社のONUをLANで接続します。

LANポートが二つありますが、今回はLAN1にLANケーブルを挿しています。
電源アダプターと電源ケーブルをつなげます。
電源アダプター側をDS418をつなげ、電源ケーブル側をコンセントにつなげます。

●DS418の電源スイッチを押してONにする
「ピー」と音が鳴り、設定する準備ができたことを知らせてくれます。
音が鳴るまで待ちましょう。
●使っているコンピュータまたはPCから下記のURLにアクセスします
Synologyのサイトから、DS418を検索してくれ見つけてくれます。
●画面の指示に従って設定を進めていきます
接続画面が表示されました。
【接続】をクリックします。
※IPアドレスは控えておきます。画面コピーをしておくといいでしょう。
Synologyエンドユーザーライセンス合意書が表示されます。
内容をよく読み、同意したらレ点を入れて、【OK】をクリックします。
ようこそ!と表示されます。
設定をすすめていきたいので、【設定】をクリックします。
DiskStation Manager(DSM)をインストールと表示されます。
もちろんDSMを使ってNASを運用していくのでインストールです。
【今すぐインストール】をクリックします。
インストール中にハードディスクのすべてのデータが削除されますと知らせてくれます。
SynologyのNAS用にフォーマットしてくれます。
今回も、Synology Hybrid RAIDで使うことにしました。
今回は新規HDDなのでもちろんデータ削除でいいので、レ点を入れて【OK】をクリックします。
DSMのインストール中です。
約10分ゆっくり待ちます。
インストールが終わったら、再起動します。
管理者アカウントを作成します。
サーバー名を好きな名前をつけます。
ユーザー名も好きな名前をつけます。
パスワードを設定します。
【次へ】をクリックします。
DSMアップデートとメンテナンスの設定は、後でできるので【次へ】をクリックします。
QuickConnectの設定をしていきます。
Synologyアカウントを新規で設定する方向けに説明します。
※Synologyアカウントを持っている方は、【既存のSynologyアカウントでQuickConnect IDを作成】で設定してください。
メールアドレスを設定します。
パスワードを設定します。
地域を日本なら【Japan】選びます。
QucickConnect IDを好きなIDをつけます。
※QucickConnect IDですが、自分の場合は管理者アカウント作成で設定したユーザー名と一緒にしました。
Synologyアカウントのサービス規約を読んで、レ点を入れて【次へ】をクリックします。
Synologyアカウントのサービス規約を読んで、レ点を入れて【次へ】をクリックします。
QuickConnectの準備ができました。
【私をデスクトップにドラックしてください】を実行します。
DS418にアクセスするショートカットの役目をします。
Synology推奨パッケージのインストールは、後で設定するといいでしょう。
【次へ】をクリックします。
すべての設定が完了しました。
【移動】をクリックします。
そして、DSMの画面が開きます。
これで、NASが使えるようになりました。
まとめ
いかがでしたでしょうか?
NASを構築するには、それなりの金額がかかります。
ただ、大容量のデータを管理運用するのには便利です。
今回は、基本設定までお話ししました。
次回は、実際にAdobe Lightroom Classic CCとの連携や写真データ保管についてお話ししたいと思います。
最後まで読んでいただきありがとうございました。
参考にしていただければと思います。