今回はLightroomの色相を変えて、自分好みの色に現像を仕上げていく話です。
色相だけでなく、彩度や輝度も同時に変化させて現像をしていきたいと思います。
前回書いた記事で、基本補正だけを変化させて、簡単なアプローチでLightroom現像の話をしました。
もし、まだ読んでいない方は読んでいただければと思います。
関連記事

今回は、前回現像したところから引き続いて、色相の話をしていきたいと思います。
スポンサードリンク
自分の好きな色になるように色相を変化させて現像してみよう
今回は、現像パネルにあるHSL(Hue/Saturation/Lightness)の色相、彩度、輝度を変化させて現像していきたいと思います。
基本補正の彩度を変化させて色の鮮やかさを引き出したり、派手な色を抑えたりできます。
しかし、時には不自然な色になったり、自分好みの色にならなかったりします。
そんな時に、HSL(Hue/Saturation/Lightness)の色相/彩度/輝度を変えていきます。
ちょっと、過度に色相を変えてみたいと思います。
色相のグリーンをまずめいいっぱいわざと左に【-100】に変えてみます。
緑色のコキアが黄色系のコキアに変化しました。
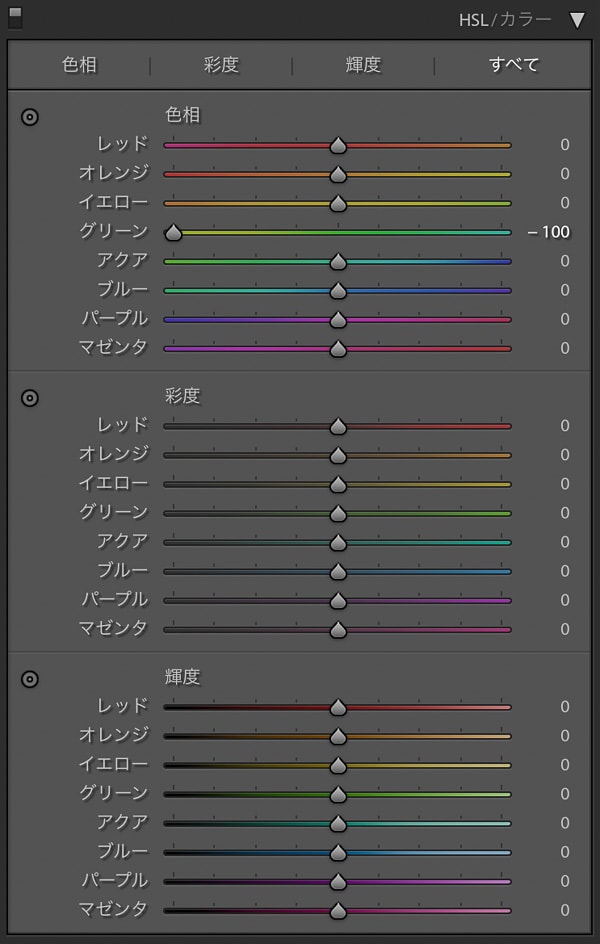

次にめいいっぱいわざと右に【+100】に変えてみます。
今度は緑の蛍光色のコキアに変化しました。
とても不自然な調整ですが、わかりやすく過度に変化させてみました。
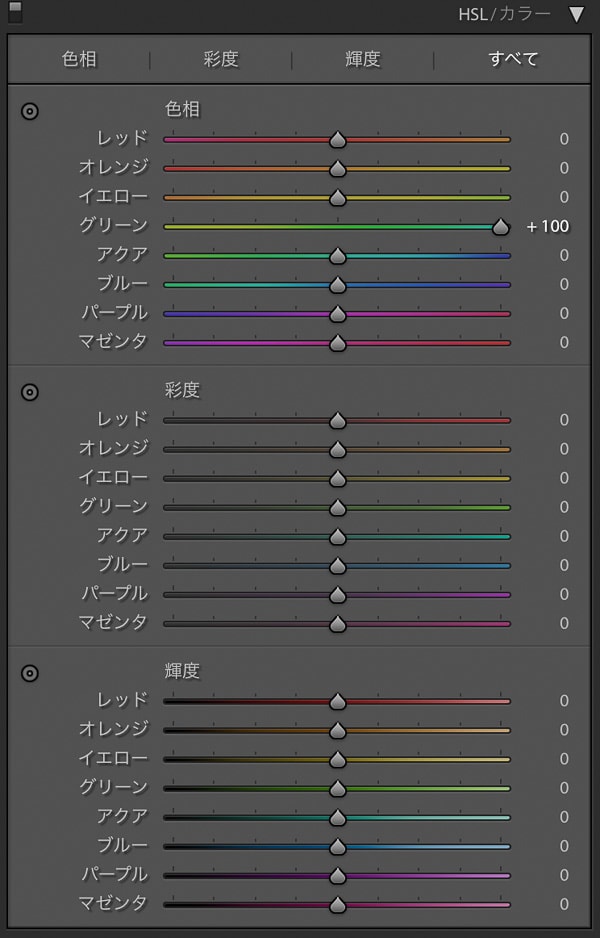

この色相を変えることで、自分好みの色や鮮やかな色で現像ができるようになります。
要するに、彩度の調節だけで色の変化をコントロールしないということです。
ちょっと、色相/彩度/輝度を変えて、自分好みの色に変えてみたいと思います。
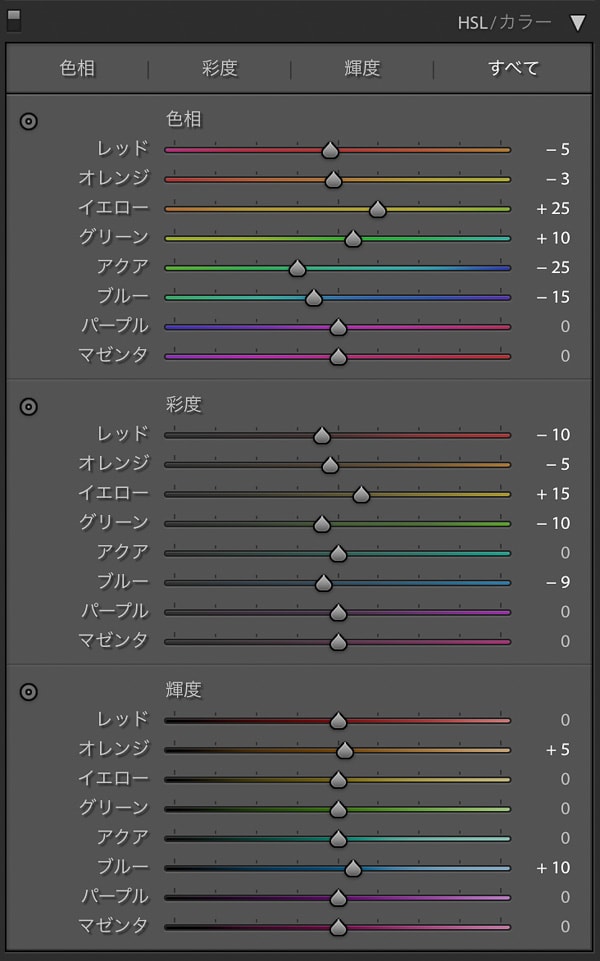
各色、変えてみてこんな感じの写真になりました。

空の色を少し柔らかい青空にしました。
コキアの緑をもっと緑よりに強調してみます。
色相彩度輝度の調整する考え方について
色相/彩度/輝度の調整する考え方ですが、色ごとに調整できることです。
色を派手にしたり、抑えたり。
色に輝きをもたせたり、輝きを失わせたり。
色を変化させたり。
色合いは写真のイメージを大きく左右します。
自分の写真の方向性も左右します。
色をうまく分けると、写真にメリハリが出ます。
解像感のある写真でも、ふんわりした写真でも色でだいぶ印象が変わります。
彩度の調整をしなくとも、鮮やかな写真に仕上げることもできます。
スポンサードリンク
色相彩度輝度の調整について
●色相の調整
実際撮影した写真が、好みの色にならないことは多いです。
もっと引き立てたい色もあったり、色を抑えたり時もあります。
そういう色を調整して自分好みの色に変化させていきます。
各色を変化させることで、個別の色を強調できます。
●彩度の調整
基本的には、色を抑える調整で使うと調整しやすいです。
輝度の調整で、マイナス数値にして色が鮮やかさが足りない時に、各色の彩度をプラス調整します。
●輝度の調整
輝度は、マイナス調整で色が濃くなり、プラス調整で色が薄くなります。
これを利用して、色の濃淡調整をします。
また、テカリがありすぎる場合は、マイナス調整して光のテカリを抑えたりします。
最後に【Lightroom Classicの基本補正だけで現像しよう】の記事での現像を始める前の画像と、今回調整した画像を比較してみました。
まとめ
いかがでしたでしょうか?
HSL(Hue/Saturation/Lightness)の色相、彩度、輝度を調整することで、写真の印象が大きく変わります。
プロファイルやトーンカーブなどまだいじっていない現像の項目があります。
次回は、まだ調整していない項目の話をしたいと思います。
最後まで読んでいただきありがとうございました。
参考にしていただければと思います。
関連記事






