今回は、Lightroom Classicのトーンカーブを使って自分の表現したい写真に仕上げる話です。
トーンカーブを使わなくても、写真の現像や編集は綺麗にできます。
ただ、自分の写真の表現を追求した時に、さらに変化をつけることが可能。
トーンカーブの働きや効果を理解できれば、調整することは難しくありません。
それでは、トーンカーブを使って自分の表現したい写真現像の仕方の話をしていきましょう。
トーンカーブについて
まずはトーンカーブについてです。
トーンカーブは、線上に任意のポイントを設定して、それを動かすことによって、調整していきます。
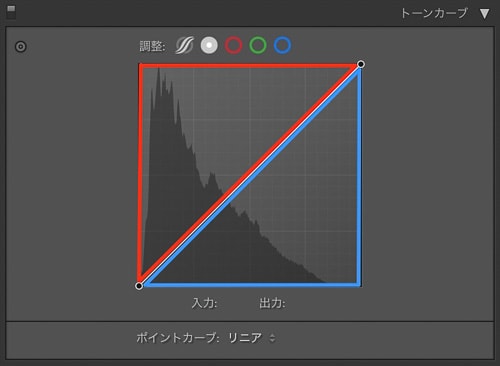
ポイントを赤い三角形のエリアに動かせば、写真は明るくなります
ポイントを青い三角形のエリアに動かせば、写真は暗くなります
実際に、写真を使ってトーンカーブのポイントを動かしてみます。
この写真を使うことにします。
撮影したままの写真データになります。

まず、真ん中にポイントを設定します。
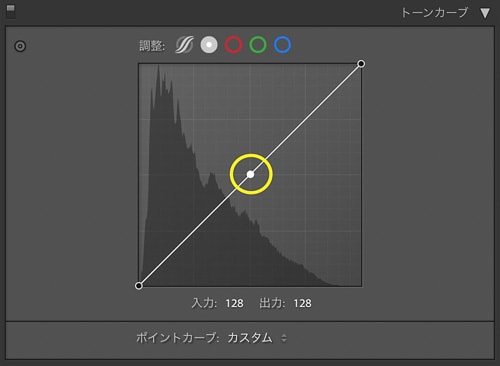
次に斜め左上の方向にポイントを動かしてみます。
最初に説明した赤い三角形エリアにポイントを移しました。
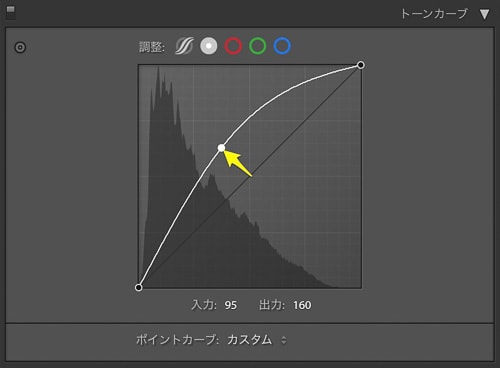
そうすると、写真が明るくなります。

次に斜め右下の方向にポイントを動かしてみます。
最初に説明した青い三角形エリアにポイントを移しました。
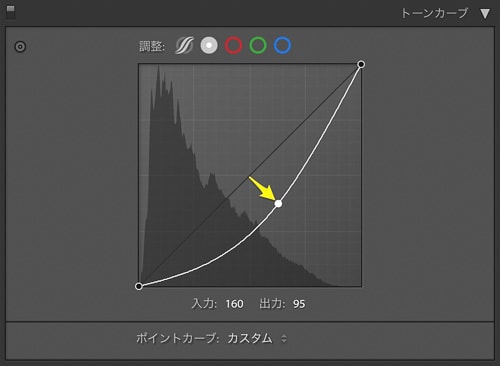
そうすると、写真が暗くなります。

あまり難しく考える必要はありません。
トーンカーブとはこんな感じにポイントを動かすと、変化するんだなと理解すればいいです。
トーンカーブの基本カーブについて
トーンカーブの基本カーブについてです。
基本的なトーンカーブの形があります。
まず、ポイントを3つ設定します。
わかりやすく均等にポイントを配置しました。
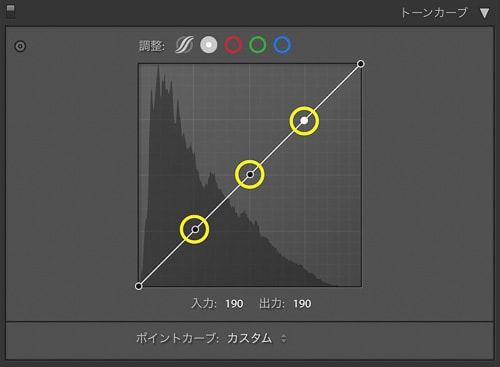
今回も撮影したままの写真データを使います。

それを下記の形になるようにポイントを動かしました。
【S字】のトーンカーブになります。
これが基本形です。
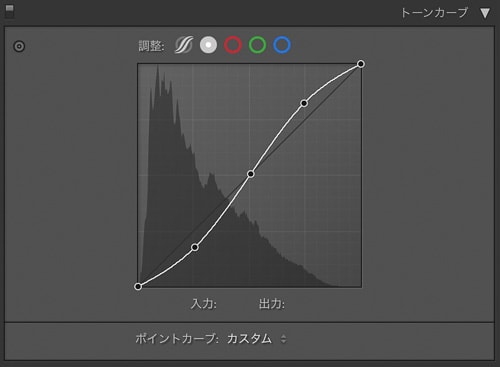
S字のトーンカーブに調整した写真の変化です。
露出が暗いですが、メリハリの効いた写真になりました。
今度はわざと逆S字のトーンカーブにしてみます。
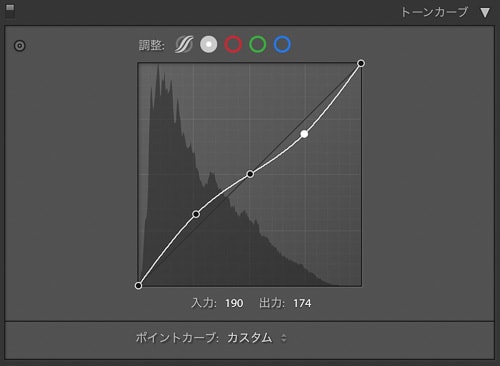
今後はメリハリのないあっさりした感じになります。
これはこれで良さいそうですが。
最初はS字のトーンカーブで調整すると良いでしょう。
トーンカーブの調整する範囲について
トーンカーブの調整する範囲についてです。
下記の部分あたりを変化させることになります。
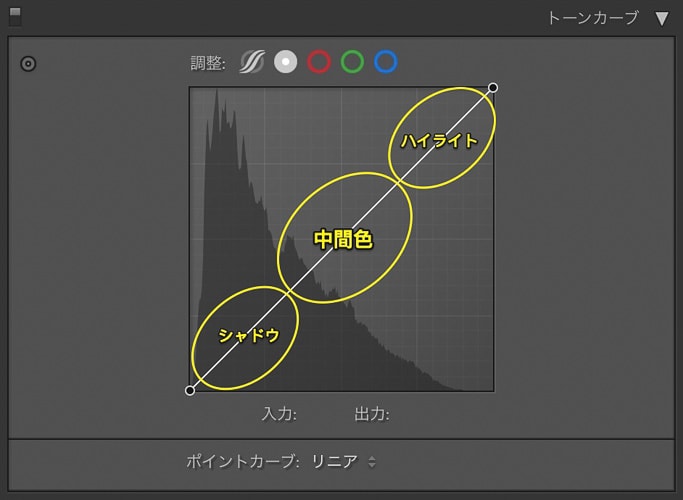
- 左下のあたりは、シャドウ
- 中間のあたりは、中間色
- 右上のあたりは、ハイライト
これらの範囲を暗くしたり、明るくしたりして自分好みの写真に仕上げていきます。
実際にトーンカーブを使って現像をしてみた
実際にトーンカーブを使って現像してみました。
トーンカーブ以外に、基本補正、HSL、ディテールを調整します。
●基本補正とトーンカーブの調整
今回はトーンカーブから調整したので、トーンカーブを土台として、写真を現像します。
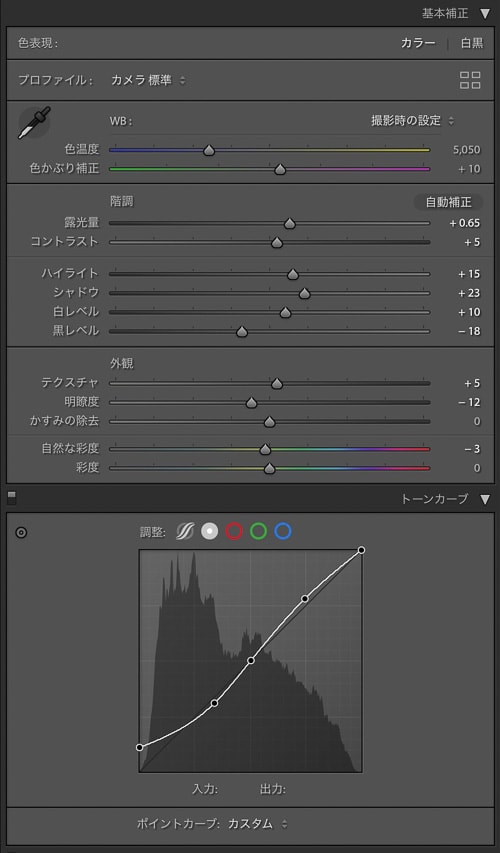
少し暗い場所で撮影したので、ハイライト/シャドウ/白レベルをプラス方向に。
引き締めるため、黒レベルをマイナス方向へ調整しました。
テクスチャを上げて、明瞭度を下げます。
若干、自然な彩度を下げました。
イメージとしては、明るめになるようにします。
トーンカーブの範囲も調整しました。
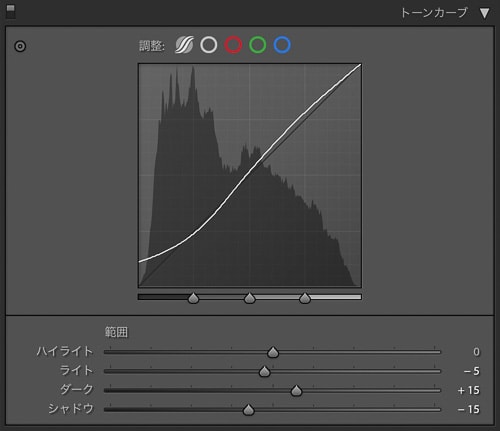
基本補正の参考記事はこちら。


●HSLの調整
紫陽花の色合いの調整と紫陽花の葉の緑色を抑え気味にします。
あまり派手にならないように、色相を変えてみました。
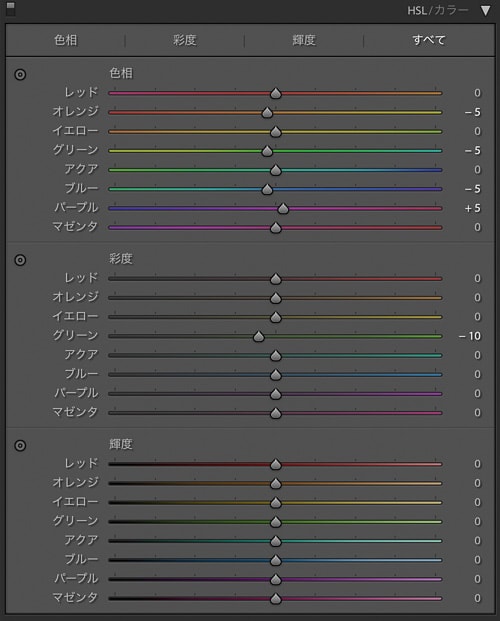
HSLの参考記事はこちら。

●ディテールのシャープネスの調整
こちらもあまり強くシャープネスをかけないように、弱めに調整しました。
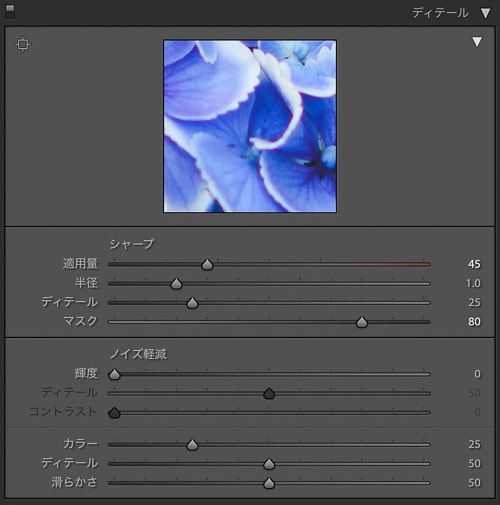
シャープネスの参考記事はこちら。
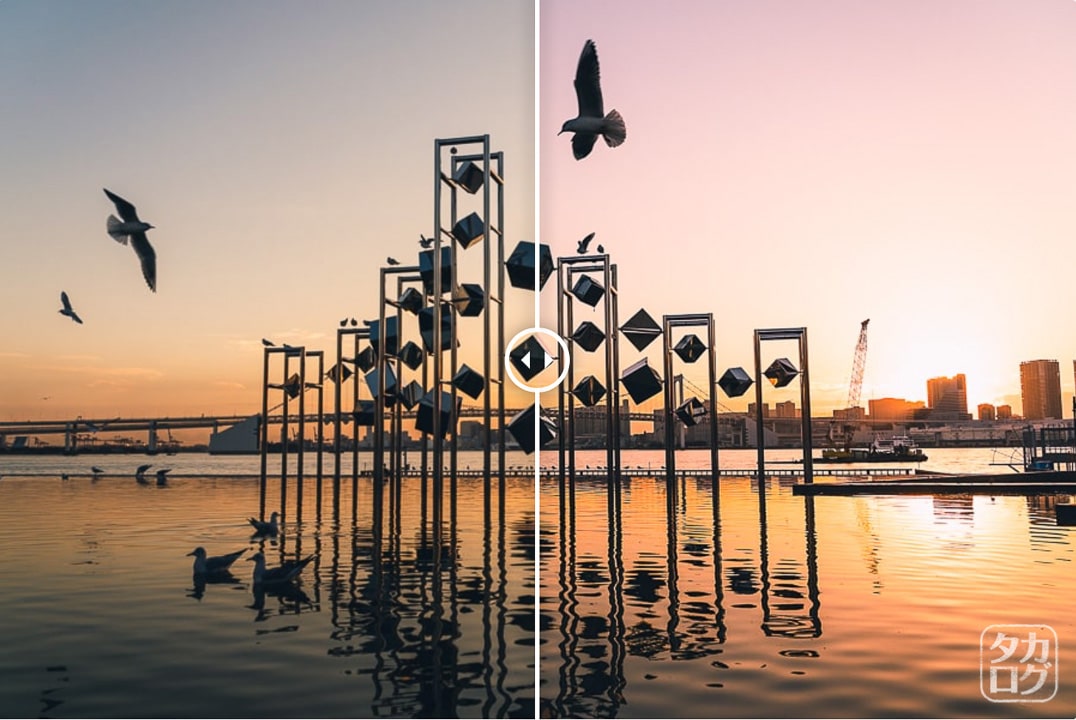
いい感じに仕上げることができました。
まとめ
いかがでしたでしょうか?
トーンカーブも使いこなせるようになると、写真の調整や現像の幅が広がります。
最後まで読んでいただきありがとうございました。
ぜひトーンカーブも使って、写真を仕上げてみてはいかがでしょうか。
関連記事








