2023年10月、Lightroom Classicにぼかしツールが搭載されました。
簡単にいうと、背景や前景をボケ効果を施せることです。
大口径レンズを持っていなくとも、
ボケ効果を使って
写真の印象を変えて表現できるようになりました。
早速、このLightroom Classicのぼかしツールについて
話していきましょう。
スポンサードリンク
ぼかしツールを使ってボケ効果を適応させる手順について
ぼかしツールを使ってボケ効果を適応させることは簡単です。
筆者が撮った写真を1枚用意しました。
α7R V+SEL70200GM2で、
焦点距離104mmで絞りをf8に撮影したもの。
普段から、花の記録として撮影しているので、
背景ボケを大きくしないように心がけています。
この写真にボケ効果を適応させて、
さらに背景をばかしてみようと思います。

右側の調整パネルにある【ぼかし】を使います。
早速、効果を使いたいので【適応】にチェックを入れます。
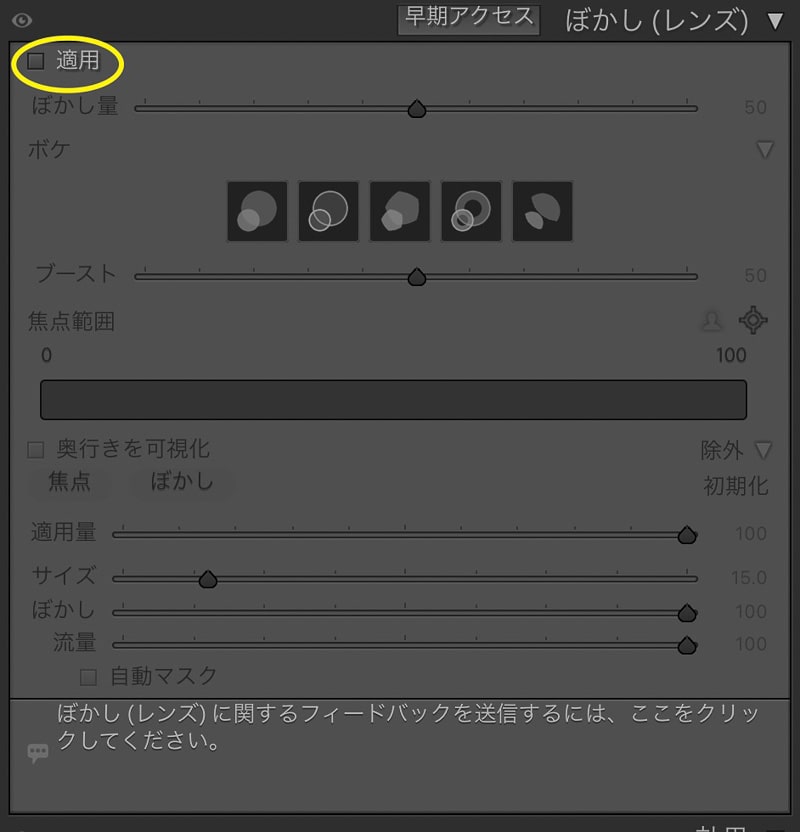
これで写真にぼかし効果が適応されます。
次に【奥行きを可視化】にチェックを入れます。
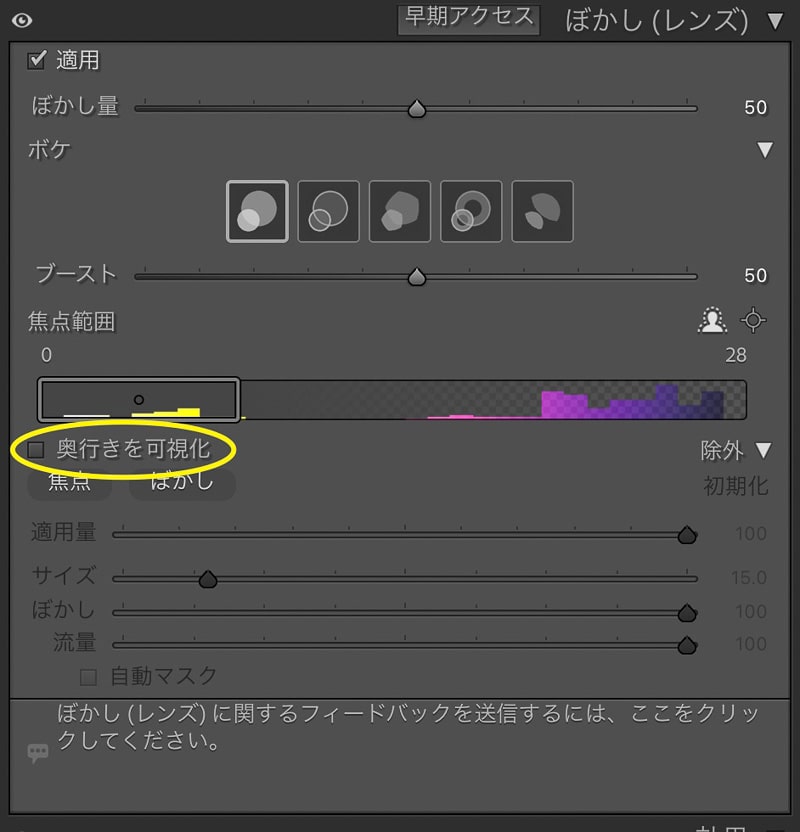
これにより、色によって距離がわかるように表示されます。
黄色に表示された花の部分が、
一番手前を表しています。
焦点やぼかしの適応量/サイズ/ぼかし/流量を変更できますが、
今回は特に変更しませんでした。

【奥行きを可視化】のチェックを外します。
ボケの種類/ブースト/焦点範囲も変更できますが、
ここも特に問題がないのでそのままに。
ぼかし量だけもう少し大きくしたいので、
【50】から【80】に変更しました。
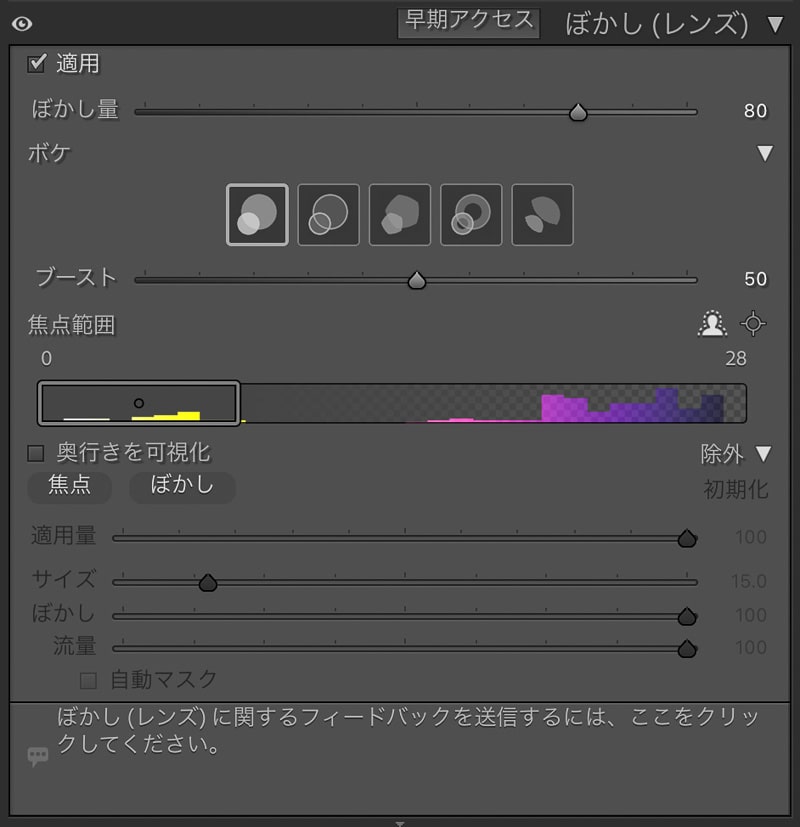
ボケ効果を適応させた写真がこちらです。
そんなに難しい操作をせずにできました。

比較をした写真がこちらです。


ぼかしツールを使ってボケ効果を適応させたい場面について
筆者の場合は、全くボケのない写真からぼかしツールを使うのでなく、
ある程度ボケがある写真の修正に使いたいツールだと思っています。
- ボケをもう少しぼかしたい
- ボケが少し汚いので綺麗にしたい
ボケをもう少しぼかしたい処理は先ほど行いました。
もう一つ、ボケが少し汚いので綺麗にしたいことがあります。
富士フイルムのレンズで撮ると、時たまボケが汚い時があるので
実際ぼかしツールを適応させてみました。
X-H2+XF16-55mmF2.8 R LM WRで
焦点距離31mmで絞りをf2.8に撮影したものです。
ポップコーン的なボケが滑らかなボケに修正できました。


まとめ
Lightroom Classicのぼかしツールを使った
ボケの表現の話をしました。
筆者の感想としては、
まったくボケがない状態の写真に適応させるより
ある程度ボケを作った写真をさらにぼかしたり、
ボケの汚さを綺麗にする使い方が自然で良いと思います。
難しい操作のぼかしツールではないので、
気軽に試してみてください。
写真表現がさらに広がるでしょう。
自然な表現として、Lightroom Classicでの色の調整の記事も書いています。
こちらぜひも読んでみてください。




