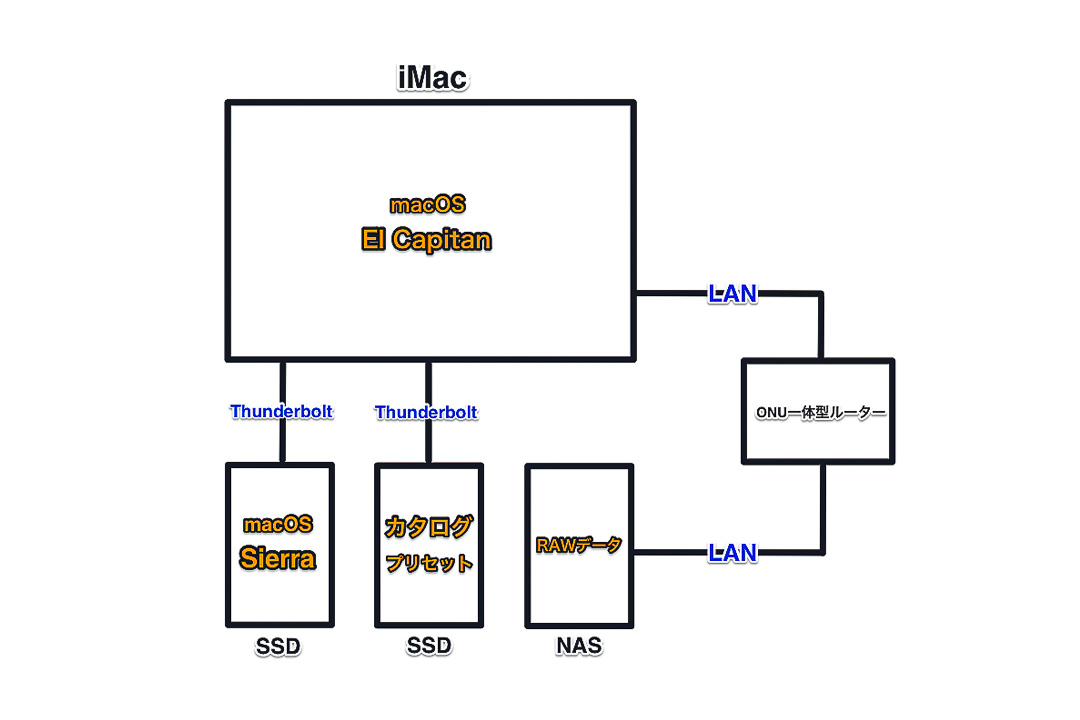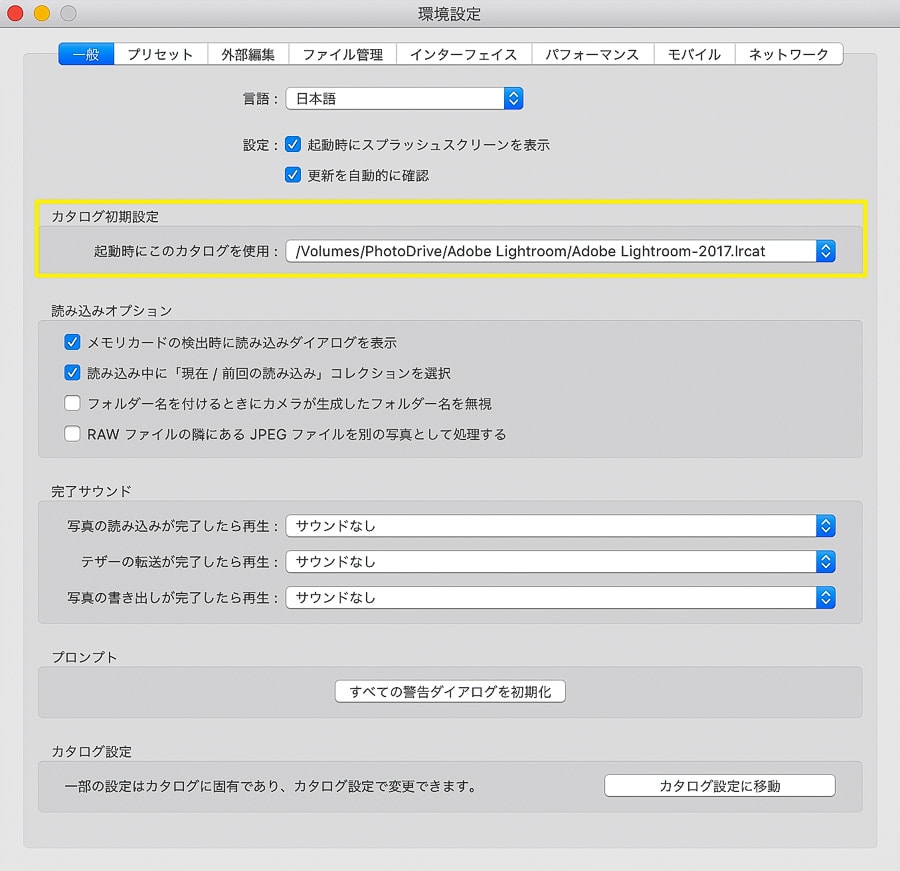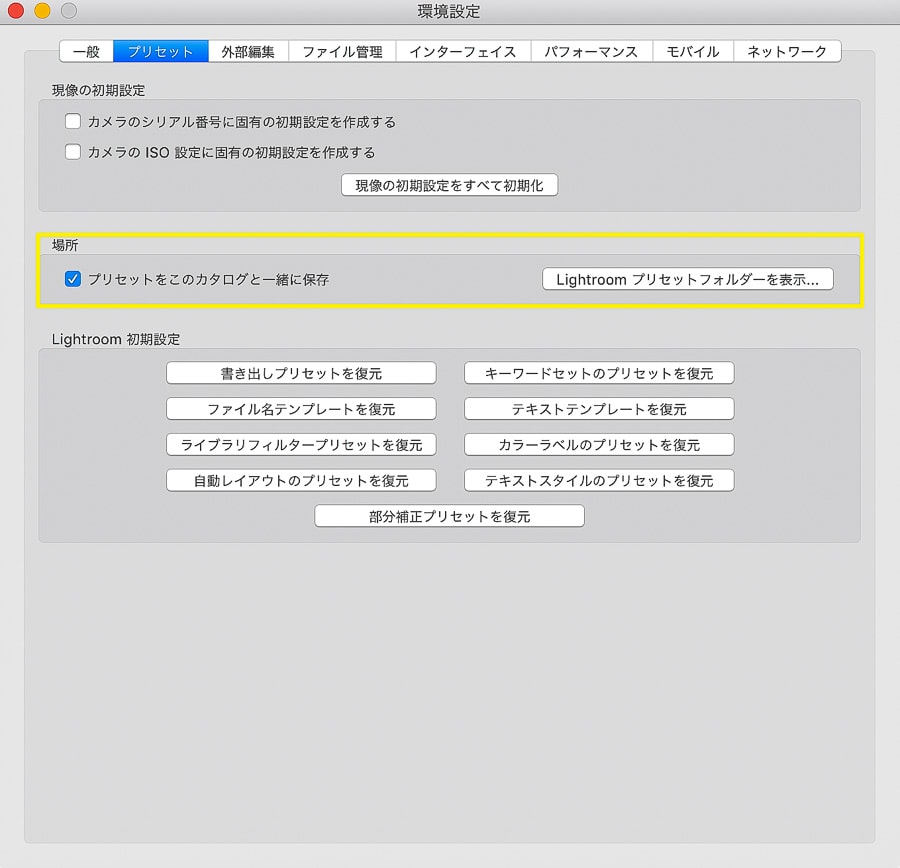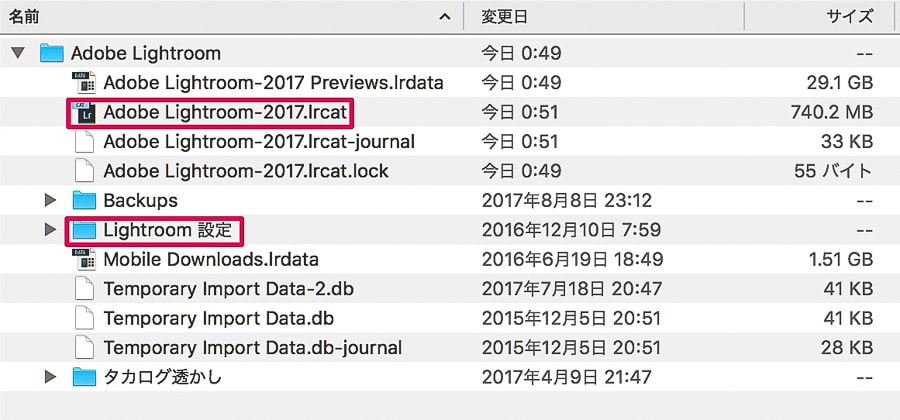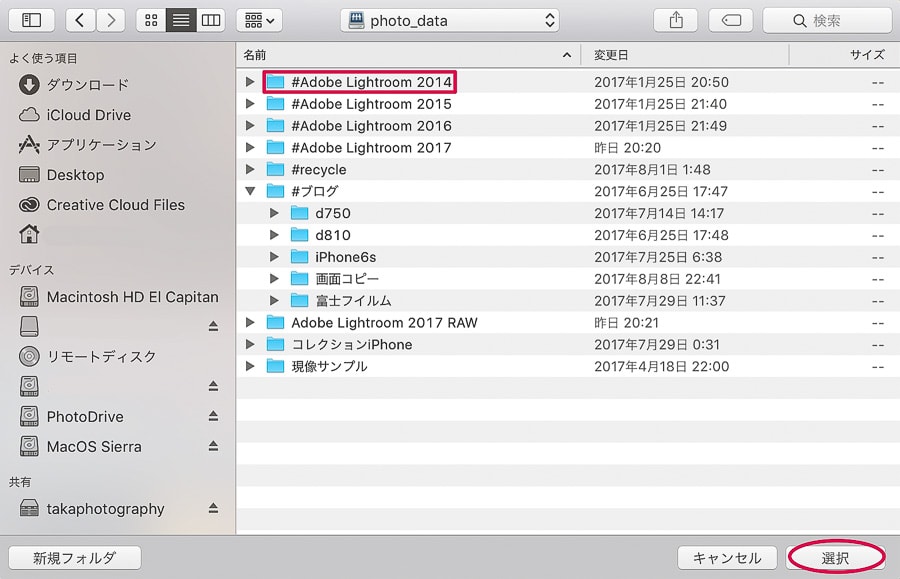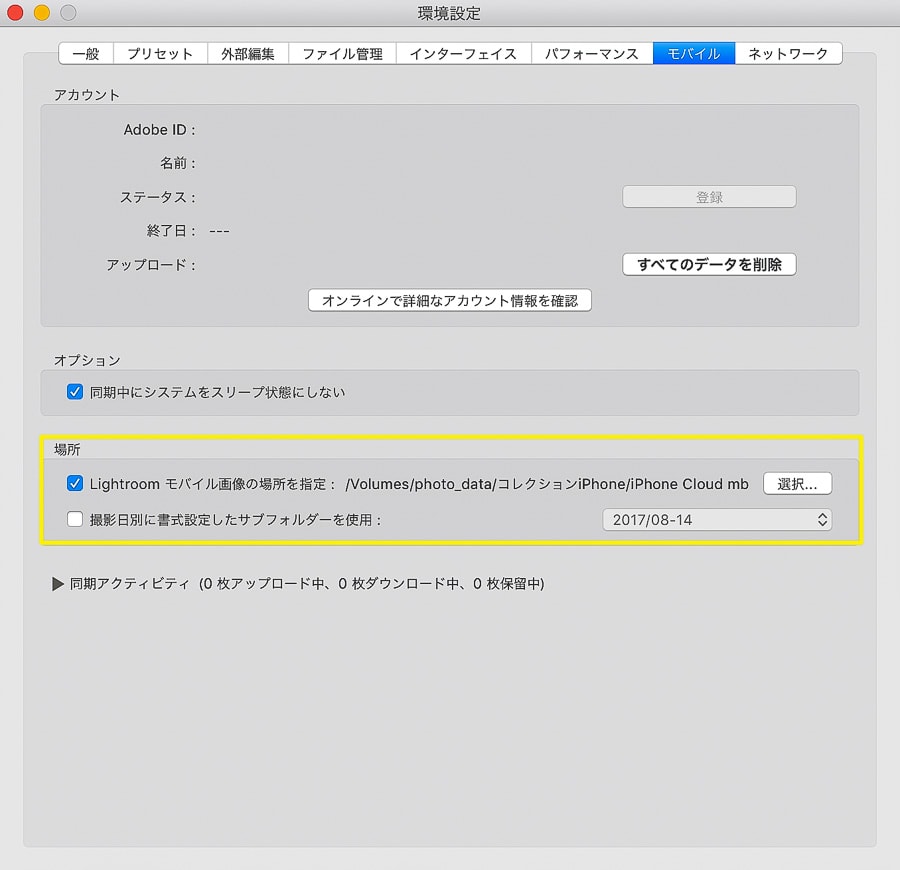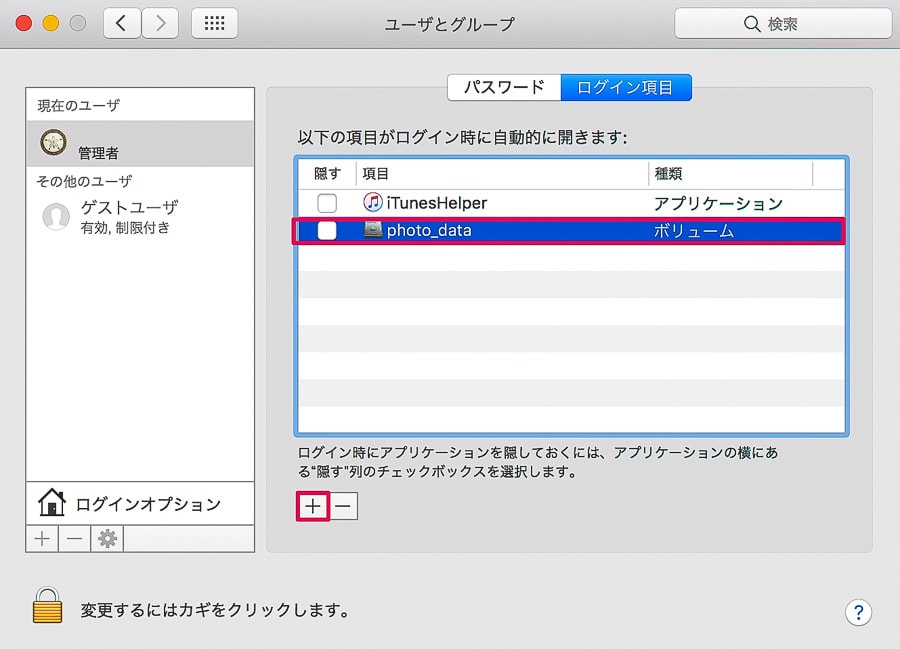今回は、Lightroomデータを新しい外付けHDDやNASなどのストレージへ移行する話です。
Lightroomデータを移行することは、コツさえつかめばそんなに難しくありません。
Lightroomデータを移行するタイミングとしては。
パソコンを新しく替えた時。
OSを新規インストールした時。
内蔵HDDの写真データを外付けHDDへ移動したい時などさまざまです。
今回、macOSをクリーンインストールしてアップグレードしました。
そして、Lightroom Classicを改めてインストール。
Lightroomカタログ、Lightroomプリセット、デジカメで撮影したRAWデータ、そしてLightroom Mobileデータを移行しました。
それでは、Lightroomデータを移行する方法を話していきましょう。
※Lightroom Classicのデータ移行は、一番下の関連記事に2021年版もあるのでそちらも参考にしていただければと思います。
スポンサードリンク
macOSをSierraに替えてLightroomのデータを移行する
今回、Lightroomのデータを移行する理由は、macOSをEl CapitanからSierraへアップデートしたからです。
iMacとThundebolt接続した外付けのSSDにmacOS Sierraをクリーンインストールしました。
保存していたRAWデータが外付けHDDの容量を圧迫してたため、Synology DS216jを購入しました。
NASを構築し、そこにすべてのRAWデータを移動することにしました。
下記の図のように、おのおのの場所へデータを移動していきました。
iMacに内蔵されたSSDにあるmacOS El Capitanは消さずに残したままにしました。
まず、Sierraがインストールされた外付けSSDに、Lightroom Classicをインストールします。
次に、別のもう一つの外付けSSDにAdobe Lightroomのフォルダを設定し、LightroomのカタログとLightroomプリセットのデータを入れます。
カタログ読み込みを速くするために分けました。
もちろん、Sierraがインストールされた外付けSSDに、Adobe Lightroomのフォルダを設定しそこに、Lightroomのカタログとプリセットのデータをれても大丈夫です。
最後に、Synology DS216jで構築したNASに、元々使っていた外付けHDDからRAWデータを移動します。
関連記事
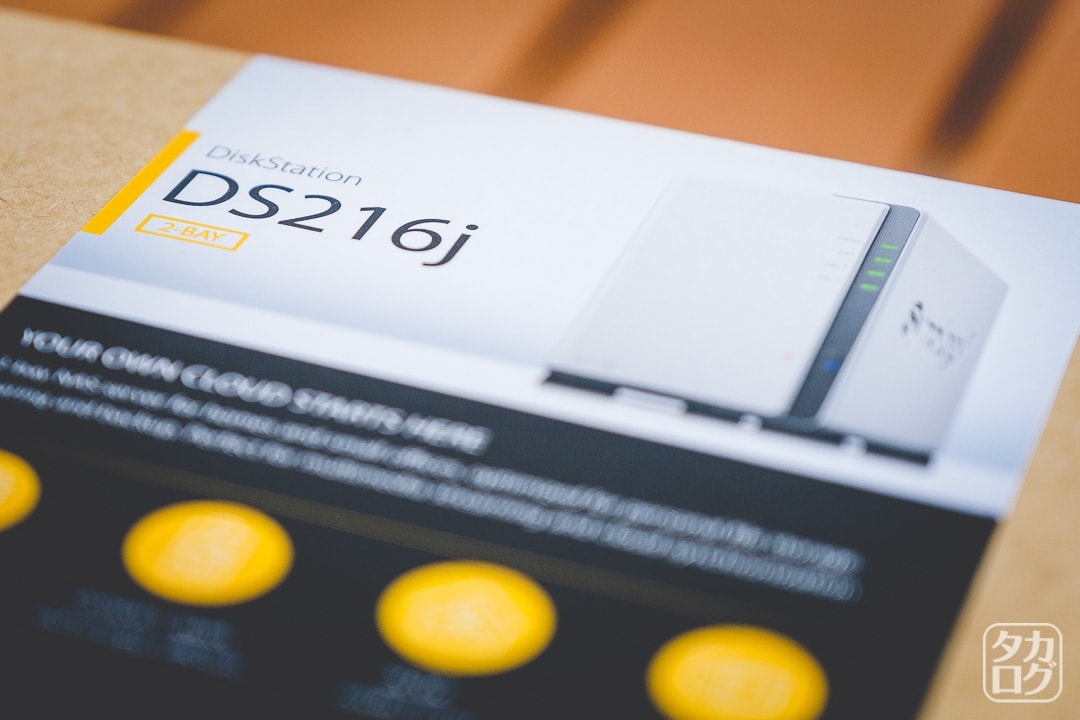
次の項目でLightroomのデータ移行について、詳しく書いていきます。
それぞれのLightroomデータをSSDとNASへ移行する手順
●macOS Sierraが入っているSSDにLightroomをインストールする
今使っているLightroomはCreative Cloud版です。
Adobeのサイトにアクセスして、サインインします。
Creative Cloudのアプリをダウンロードしてインストールします。
Creative CloudのAppsの項目で、Lightroom ClassicとPhotoshopをインストールしました。
Creative Cloudフォトプランに入っているので、Photoshopも使えます。
ここではまだLightroomの各種設定はしません。
●もう一つ用意したSSDにLightroomのカタログ他をコピーする
macOS Sierraの中の、user/ユーザー名/picture/Lightroomの中にLightroomのカタログが出来上がっています。
今回は、このLightroomフォルダのカタログは使いません。
macOS El capitanが入っているSSDからLightroomフォルダ内の必要データを別のSSDにコピー移動しました。
下記が、移動した一覧です。
- Lightroomカタログ(Lightroom Catalog.Ircat)
- Lightroomの画像プレビュー(Lightroom Catalog Previews.Irdata)→これはなくとも時間がかかりますが、Lightroomが自動でファイルを作ってくれます
- Lightroomカタログのバックアップ
- Lightroomの各種設定
- VSCOプリセット(現像プリセットデータ)→購入またはフリーダウンロードしたプリセット
- 透かしのデータ(出力する際につけるWater Markのデータです)→自作のデータです
Lightroomのカタログを読み込みを速くするため、SSDを別に用意してみました。
Lightroom Classicでの細かい設定は後で必要です。
●Synology DS216jで構築したNASにRAWデータを丸ごとコピーする
外付けHDDにあったRAWデータとLightroom Mobileデータを、NASに丸ごとコピーしました。
LAN接続でのデータコピーです。
それほど遅さは感じませんでした。
十分な速度でデータ移行できたかと思います。
Lightroom Classicでの設定は後で行いました。
Lightroomで現像処理ができるように設定をする
まず基本的にデータをコピーをしていきます。
その後、設定しないと認識してくれないのでひとつひとつ設定していきます。
●Lightroomカタログとプリセットなどを設定する
新規インストールすると、カタログの場所がuser/ホームフォルダ名/picture/Lightroomの中にあるLightroomカタログに設定されてしまいます。
環境設定を選んで、一般のタブのカタログ初期設定を変更します。
macOSと別に用意したSSDにコピーしたカタログの場所を指定しました。
プリセットのタブで、プリセットをこのカタログと一緒に保存にレ点をつけました。
紐付けをしておくと、データ管理や移行する時に便利です。
プリセットデータもカタログと一緒にAdobe Lightroomというフォルダーを作って、同じSDDに保存しています。
これでカタログとプリセットは前使っていた環境になりました。
ただ、書き出しのユーザープリセットについては、書き出し先が変わったので手直しが必要なりました。
書き出し先をデスクトップに指定し直しました。
●NASにコピーしたRAWデータをLightroomに認識させる
今度は、前使っていた環境と同じRAWデータを、新規インストールしたLightroomに認識させます。
保存ディスクが変わってしまうと?マークがついて、データのある場所を見失っている状態になります。
認識させたいフォルダーを右クリックして、見つからないフォルダーを検索を選びます。
そのあと、NASの中の同じ内容のフォルダーを選択すると認識します。
フォルダーの中にさらにフォルダーを複数作っている場合は、大元のフォルダーだけ検索させて大元のフォルダーを選択すれば中にあるフォルダーも認識します。
以前の使っていた環境通りにする場合は、同じRAWデータ内容にしないと元通りにはなりません。
●一番よくわからなかったLightroom Mobile同期データの設定
ブログ記事を書く時、iPhoneで撮った写真を使うことがあります。
その時、Lightroom Mobileを使って同期して、Mac上のLightroomで現像処理します。
El Capitanでは、Mobile Downloads.Irdataのデータがuser/ホームフォルダ名/picture/Lightroomの中にありました。
でもどうやって再設定して認識させるのかわかりませんでした。
そこで、Lightroomのコレクション内にある、Lightroom Mobile同期していたコレクションフォルダーを、右クリックしこのフォルダーのカタログと写真データを書き出しました。
書き出したフォルダーをNASにコピーして、Lightroomで認識しなかったRAWデータと同じように、認識させたいフォルダーを右クリックして、見つからないフォルダーを検索を選びます。
最後、環境設定でモバイルのタブで、NASにコピーした書き出したフォルダーを指定しました。
同期させた時、新しい写真データがこのフォルダーに入っているので大丈夫なようです。
スポンサードリンク
iMacを立ち上げた時にNASを自動的に起動させる
Synology DS216jのNASは、ブラウザ上でアクセスするのが基本です。
アクセスが面倒だったので、起動時にアクセスするようにしました。
【システム環境設定】→【ユーザーとグループ】→【ログイン項目】で【+】をクリック→【NASのボリューム】を選びました。
これでMac起動するとすぐに、NASが起動してフォルダーが勝手に開きアクセスできます。
その他のアクセス方法は、MacのFinderでの移動からサーバーへ移動を選びます。
SMB接続もしくはAFB接続でもアクセスできます。
smb://サーバー名もしくは、afp://サーバー名.local
まとめ
いかがでしたでしょうか?
これで、Lightroomのデータを新しい外付けHDDとNASへ移行完了しました。
Lightroomで現像処理が快適にできるようになりました。
基本的にデータをコピー移動し、Lightroom上で認識させ、環境設定で設定するのが流れです。
RAWデータの容量が大きいのでデータ移動の時間はかかりますが、むずかしくありません。
今回のLightroomデータ移行は、NASシステムを使ってデータ管理をすることにしました。
NASの読み込み、書き出しの転送スピードにストレスを感じません。
Lightroomカタログデータを独立したSSDにしたので、Lightroom上の画像表示はとてもスムーズです。
細かい設定でバッファーを大きくすると快適になります。
最後まで読んでいただきありがとうございます。
基本的にLightroomのデータ移行は同じなので、参考にしていただければと思います。
関連記事