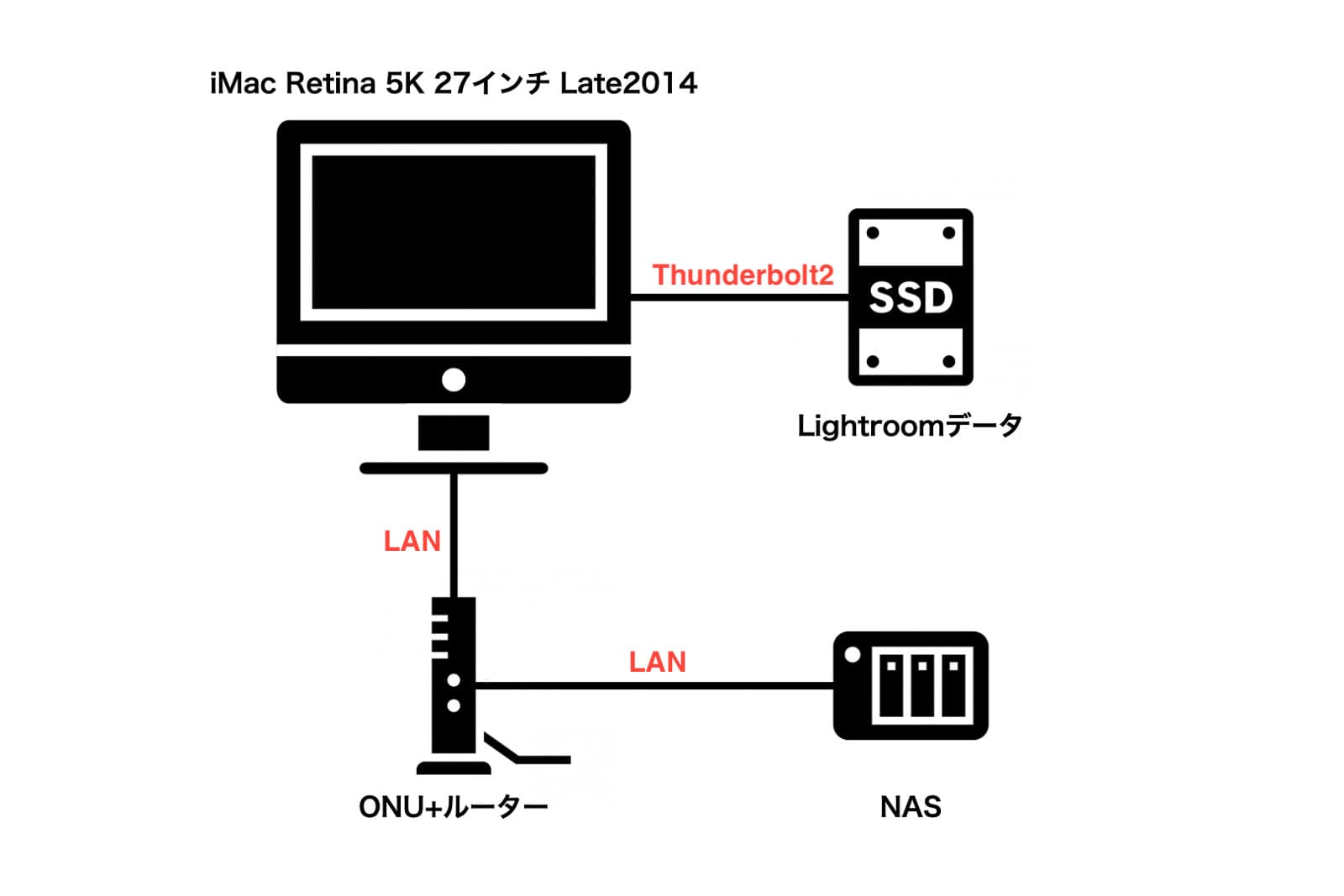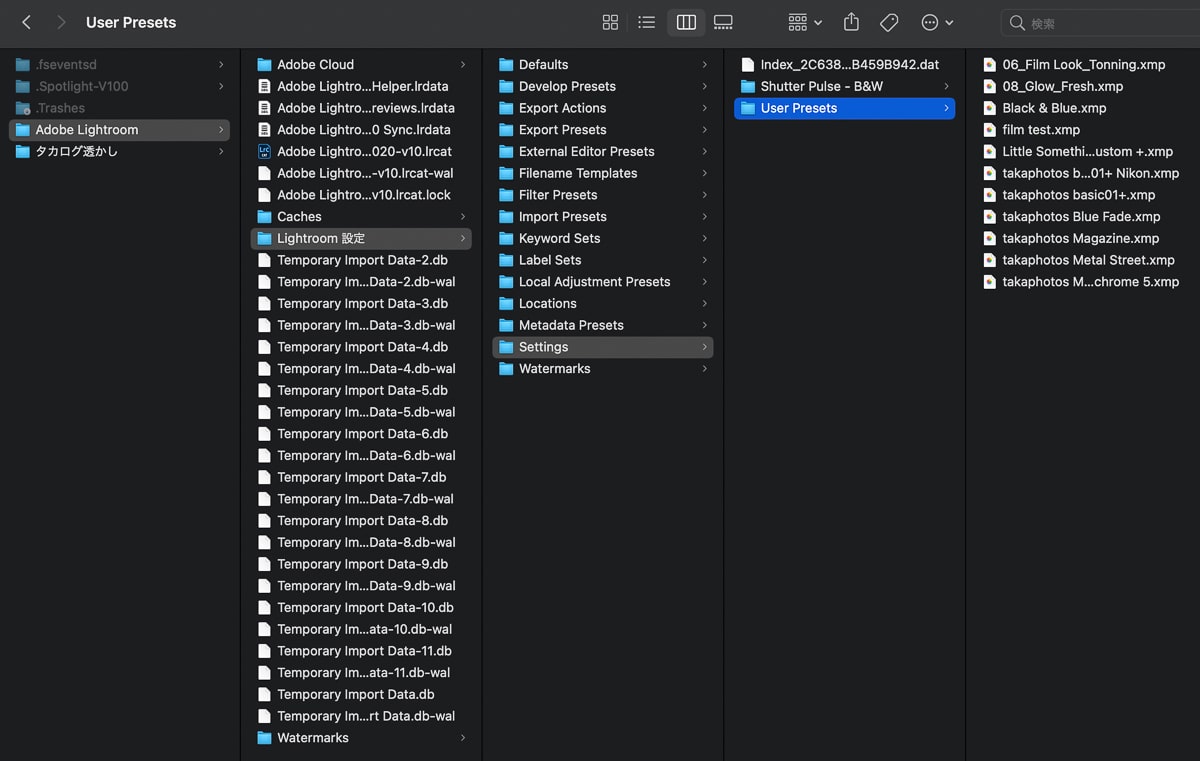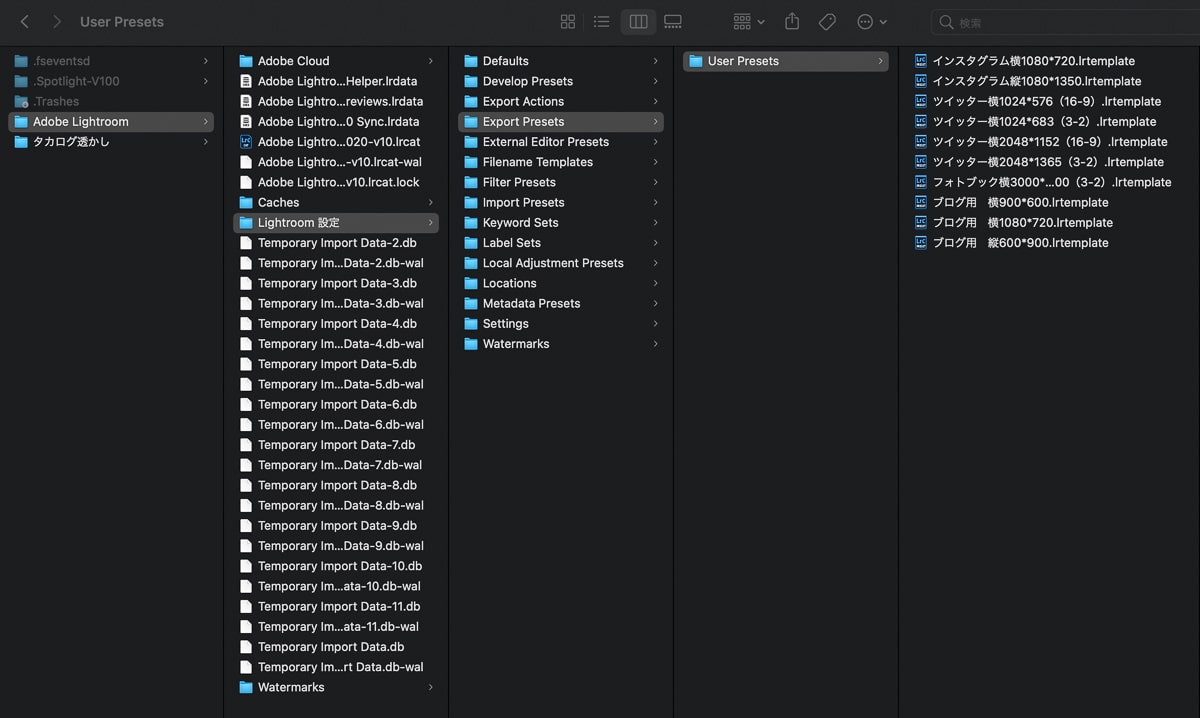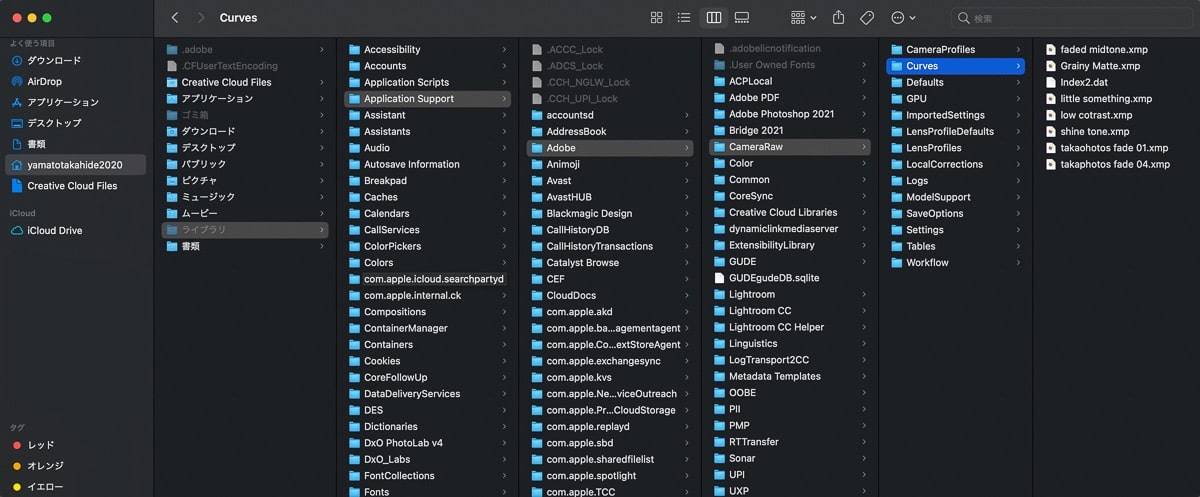今回は、Lightrroom Classicのカタログデータを新しいMacに移行する話です。
2020年12月23日に、新しいiMac 27インチが届きました。
いろいろデータを移動したり、アプリケーションをインストールしたりします。
その中でも、写真撮影データを編集や現像するためのLightroom Classicの設定やデータ移行が自分の中では一番重要。
何度もこの作業は行っていますが、数年に1度行うだけなので、思い出しながら移行していきます。
備忘録的な記事ではありますが、Lightroom Classicのカタログデータ等の移行の参考にしていただければと思います。
それでは、細かく詳しくLightroomのデータ移行について話していきましょう。
スポンサードリンク
今まで使用していたMac環境について
今まで使っていたiMacはこんな感じです。

この時はCPUを最強にカスタマイズしました。
やはり5、6年経つと少しパワー不足を感じます。
次に、iMacと他のデバイスとの接続の図です。
外付けのSSDに、Lightroom Classicのカタログやプリセットなど全てを保存しています。
つまり、iMacの中に入れず外部にデータを置いておきました。
NASには、RAWやJpegの写真データを保存しています。
こちらもiMacにデータを置かずに外に出しておきました。
なぜ外にデータを置くかというと、データ移行が楽だからです。
これから使用する新しいMac環境について
新しいiMacはこんな感じです。
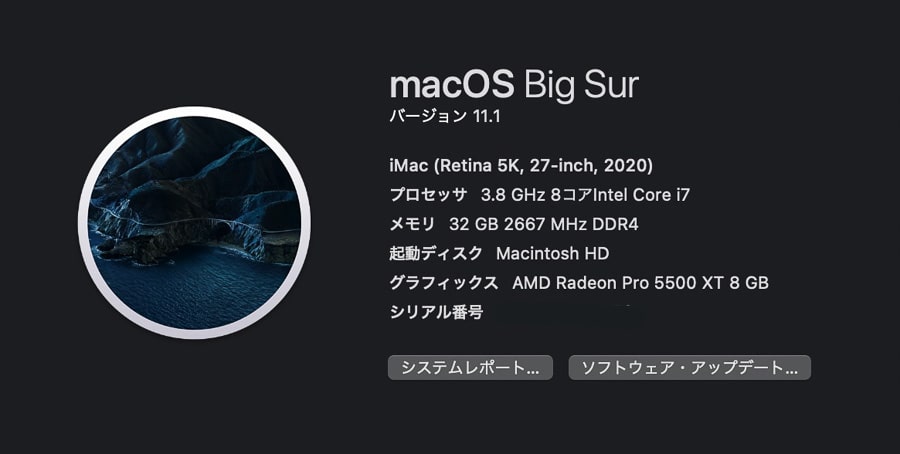
元々はCatalinaがインストールされてましたが、すぐにBig Surにアップデートしました。
メモリー容量は前のiMacと同様32GBにしています。
今後の使い方によっては、64GBに増やすかもしれません。
CPUは、Core i9にカスタマイズできましたが、あまりうまくパワーを使えないんじゃないかとCore i7にしました。
次に、これから使っていくiMacと他のデバイスとの接続の図です。
基本的に、Lightroom Classicデータと写真データは外に置いておきます。
動画データをおくHDDと作業用SDDを新たに繋ぎました。
スポンサードリンク
新しいiMacへのLightroom Classicのカタログ引越しの仕方について
Lightroom Classicは手動で行いました。
一般的な移行方法と少し違うので参考にしていただければと思います。
ただ、どこにこのデータはあるんだろうという疑問にはヒントになることが多いです。
それではLightroom Classicのカタログ移行について話していきましょう。
- Lightroom Classicをインストールする
- カタログを新しいSDDにコピー移動する
- Lightroom Classicを起動した時のカタログの場所を設定
- 写真データがLightroom Classic上で認識されているか確認
- Lightroom Classicの各設定をする
●Lightroom Classicをインストールする
まずAdobeのサイトに行って、Creative Cloudをダウンロードしてきます。
Creative Cloudを新しいiMacにインストールして、その後Creative Cloudを開きます。
開いた後に、Creative Cloudを使ってLightroom Classic、PhotoshopとBridgeをインストールしました。
●カタログを新しいSDDにコピー移動する
次に、Lightroom Classicのカタログを新しく用意したSSDへ移動します。
実は今まで使っていたSSDを使ってほうが移行はかなり楽。
いろいろ不要なデータがあったので、必要なデータを移動することにしました。
最新のカタログを選びます。
【Adobe Lightroom-2020-v10.lrcat】
カタログ名は任意でつけた名前なので、個人個人違います。
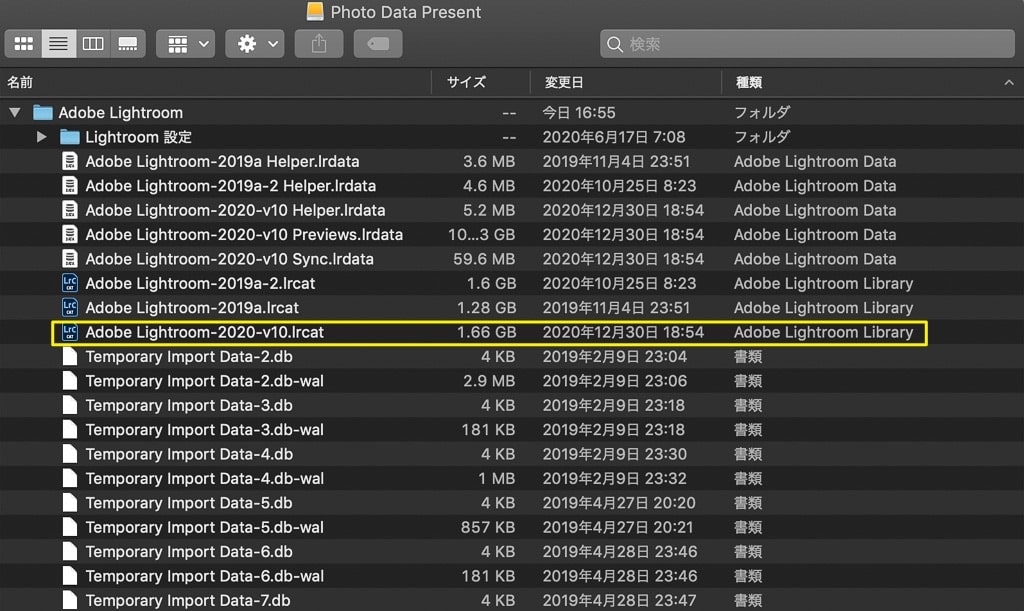
何度かアップグレードしたので、3つカタログがありますが最新を選びます。
あとで自動作成されるので、下記のファイルデータはコピー移動しませんでした。
通常はそのままコピー移動した方がわかりやすいでしょう。
- Helper.lrdata
- Previews.lrdata
- Sync.lrdata
新しいSSDに任意の名前をつけた【Adobe Lightroom】というフォルダに。
【Adobe Lightroom-2020-v10.lrcat】をコピー移動させました。
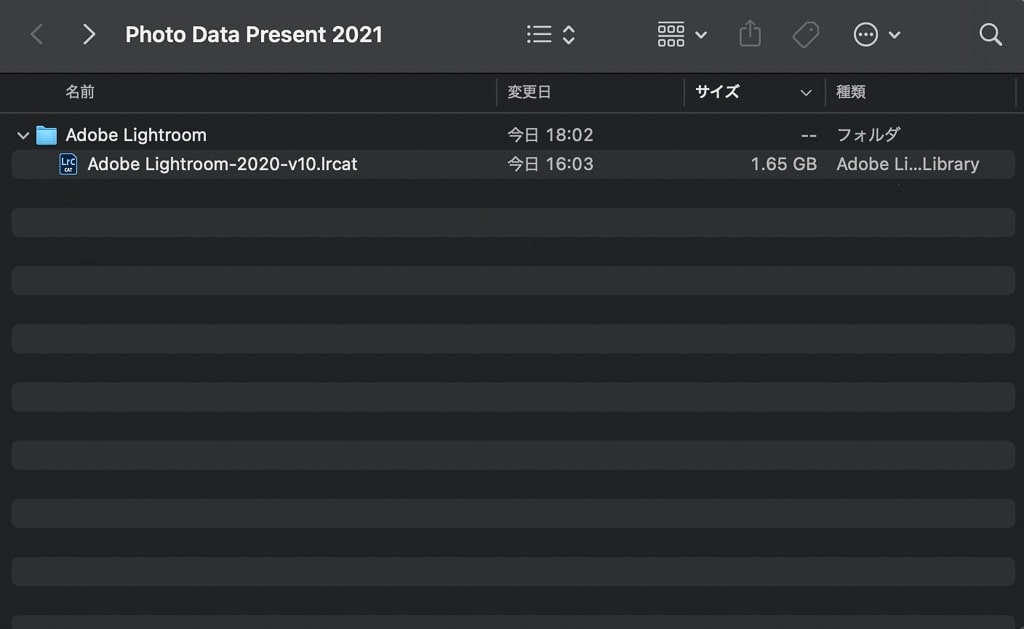
●Lightroom Classicを起動した時のカタログの場所を設定
Lightroom Classicを起動します。
このままだと新規インストール時のカタログの場所に設定されています。
使いたいカタログの場所を指定します。
その場所は、ユーザー名/ピクチャ/Lightroom/Lightroom Catalog.lrcatに設定されています。
これを変更します。
環境設定を開いて、一般にある【起動時にこのカタログを使用】に使いたい場所に設定しました。
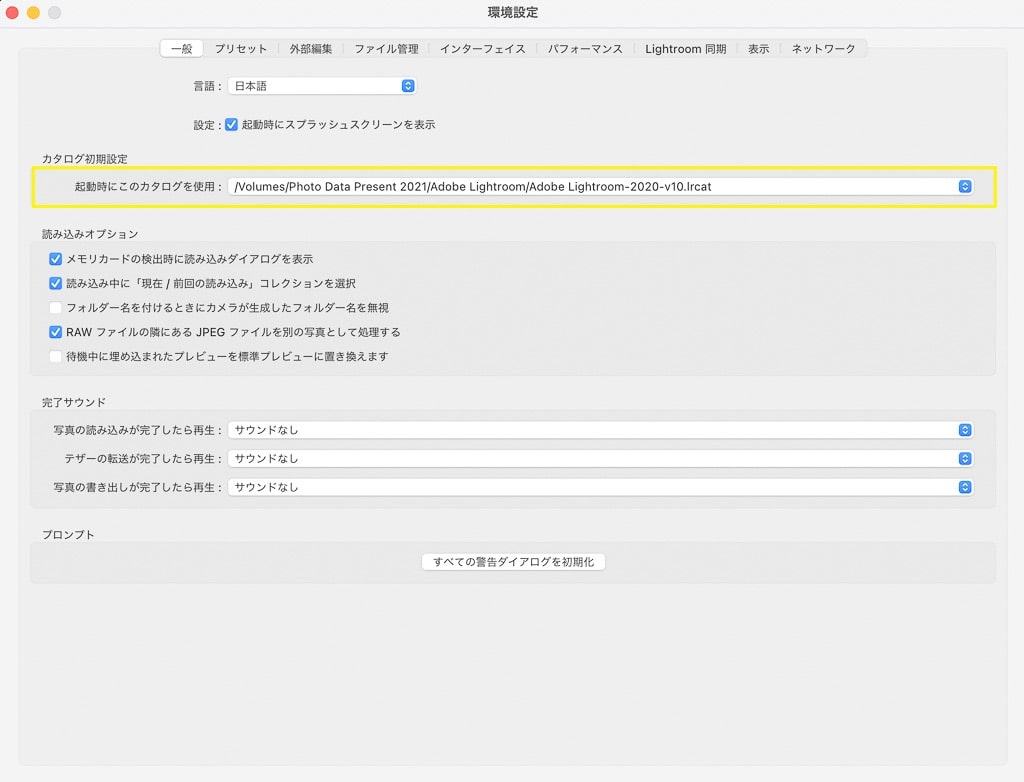
●写真データがLightroom Classic上で認識されているか確認
一度Lightroom Classicを閉じて、再起動します。
そうすると、無事フォルダーの写真データが認識されます。
NASにある写真データがLightroom Classic上で表示できました。
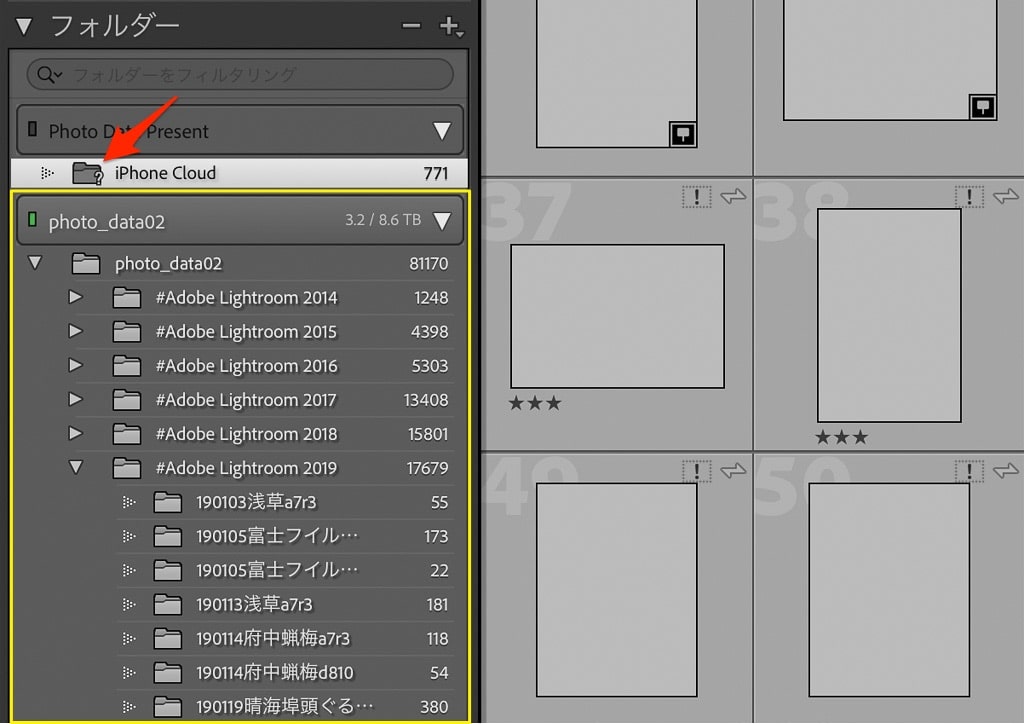
ただ、iPhone Cloudのフォルダーが【?】ついてました。
これはiPhoneで撮影した写真データを自動でAdobeのクラウドにあげているファイルです。
後で設定します。
●Lightroom Classicの各設定をする
ここで一通り、Lightroom Classicの設定を進めます。
- 一般
- プリセット
- 外部編集
- ファイル管理
- インターフェイス
- パフォーマンス
- Lightroom同期
★一般
カタログ初期設定以外はそのままです。
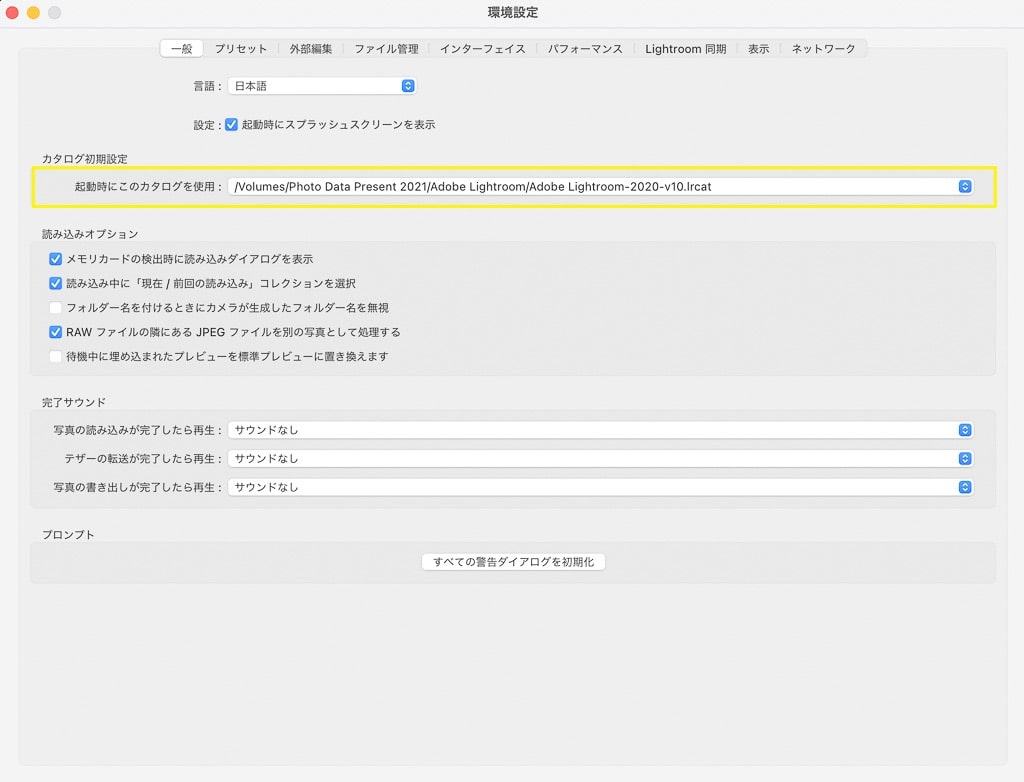
★プリセット
【プリセットをカタログと一緒に保存】にレ点を入れます。
カタログと一緒の場所に保存すると管理が楽です。
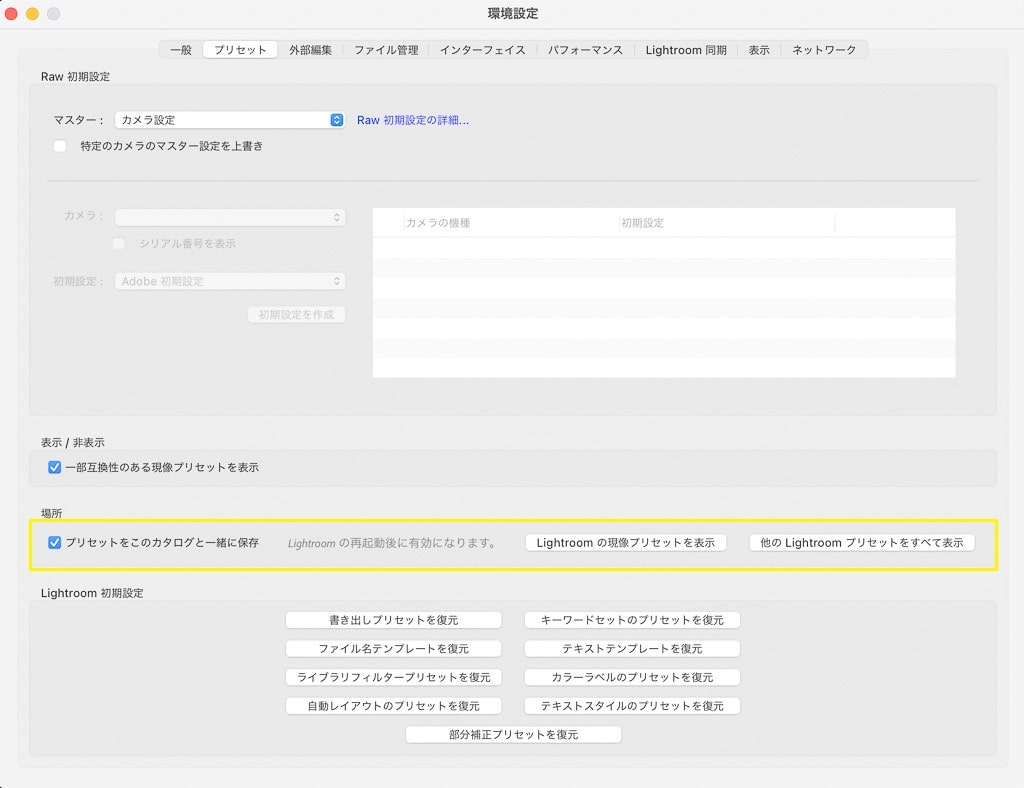
★外部編集
デフォルトのままにしました。
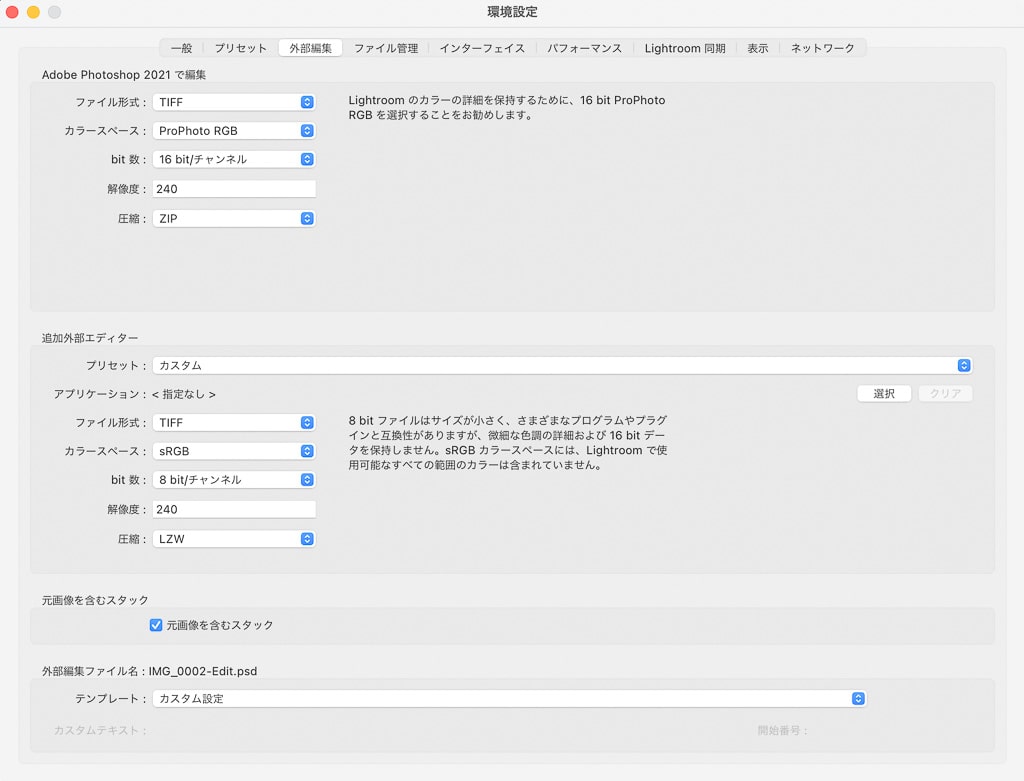
★ファイル管理
デフォルトのままにしました。
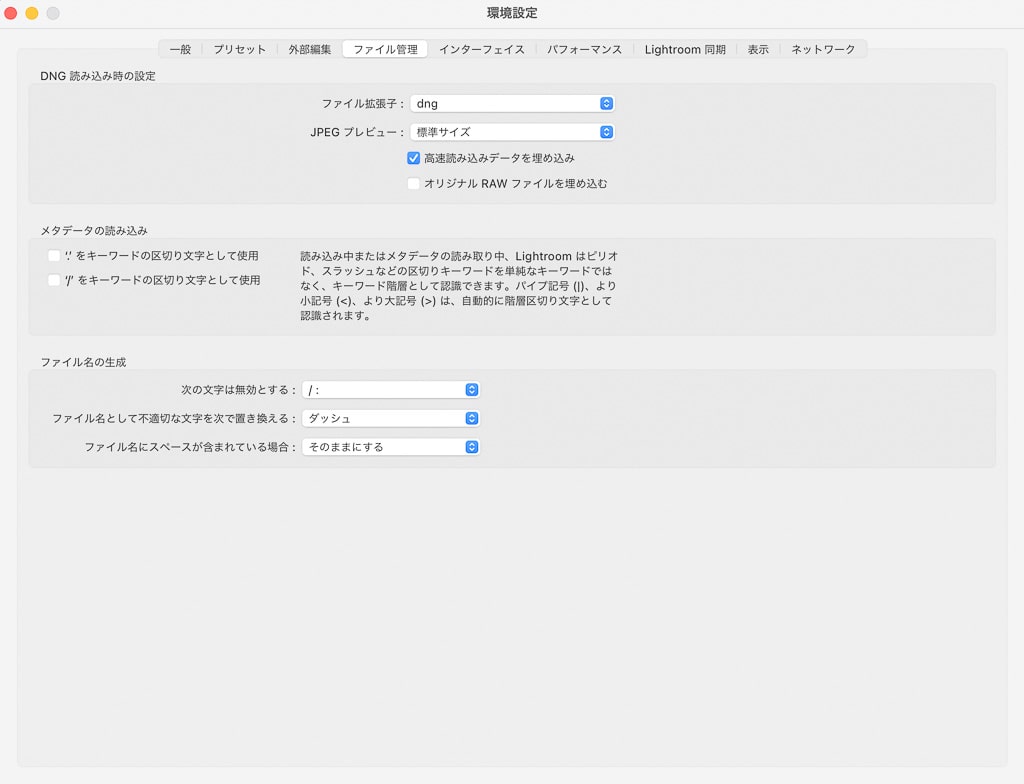
★インターフェイス
デフォルトのままにしました。
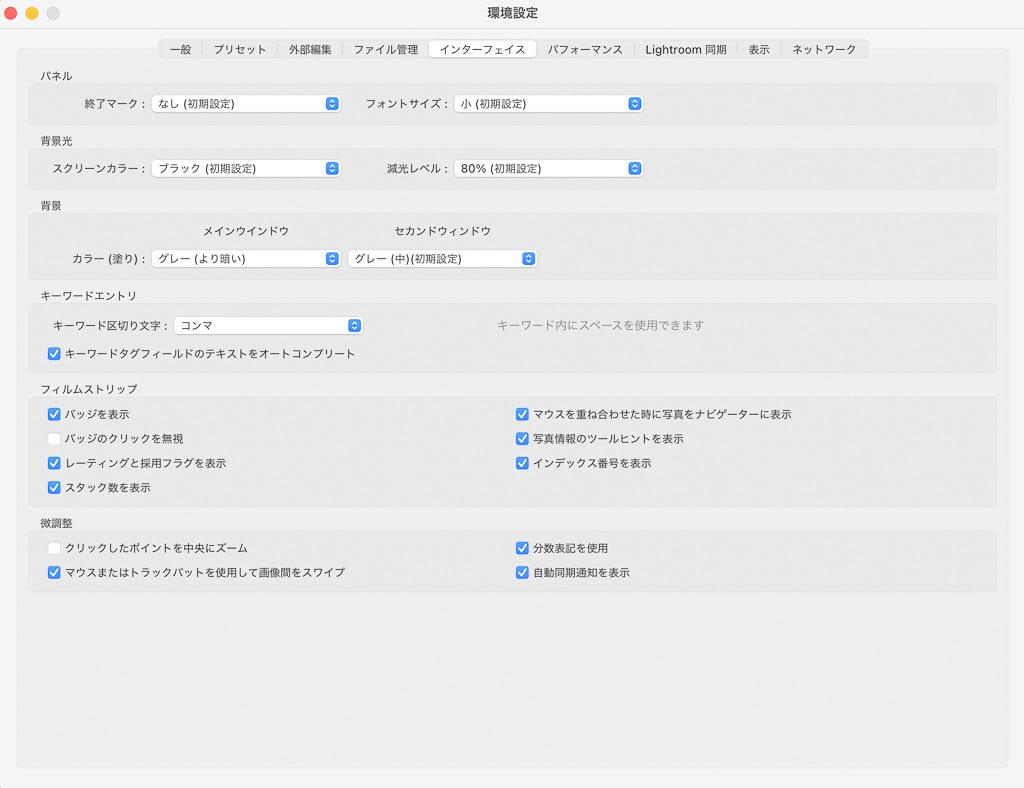
★パフォーマンス
Camera Raw キャッシュ設定をカタログと同じSSDに設定しました。
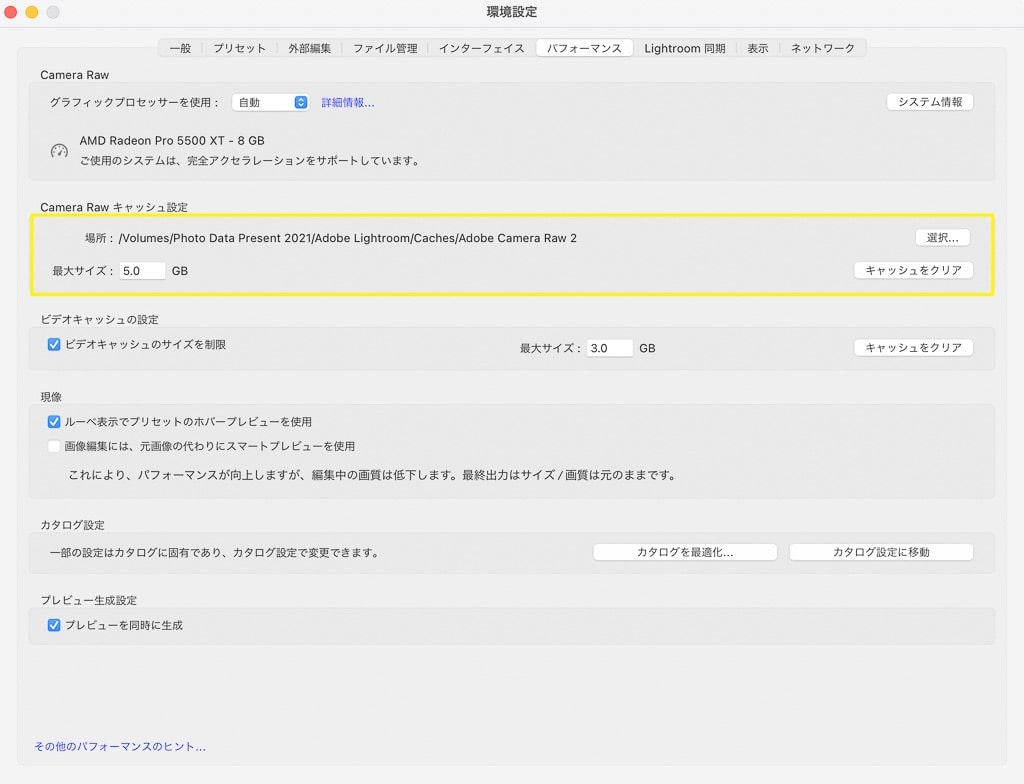
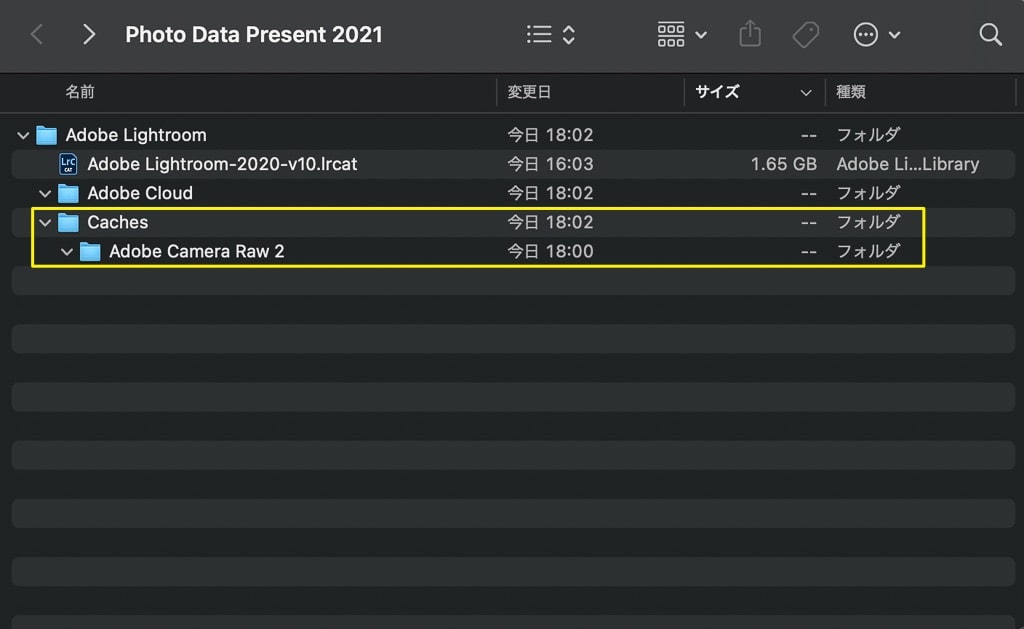
★Lightroom同期
先程のiPhone Cloudのフォルダが認識していなかったのをここで設定しなおします。
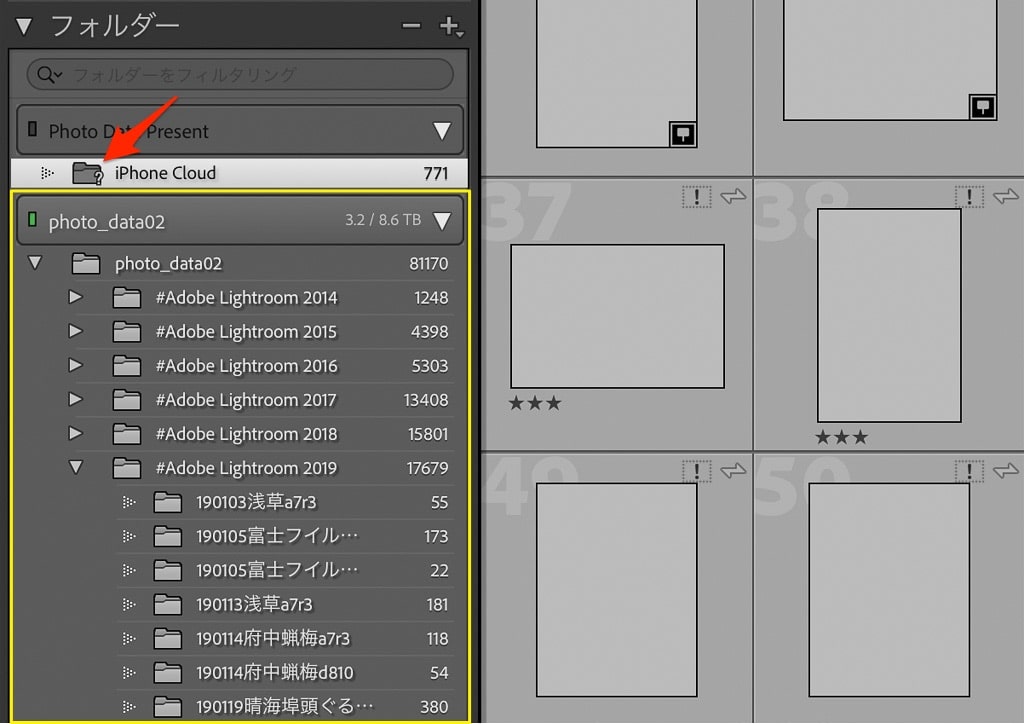
カタログと一緒の場所に、Adobe Cloudというファイルを作ります。
前の使っていたSSDの中のiPhone Cloudから写真データをAdobe Cloudのファイルへコピー移動。
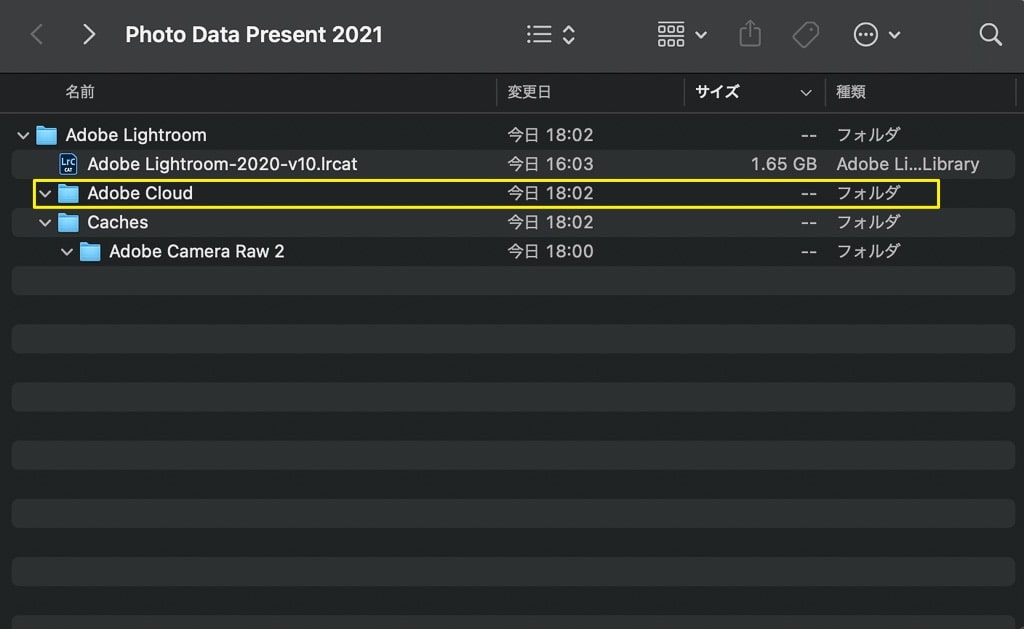
次に、Lightroomと同期する場所の設定をします。
先程のAdobe Cloudフォルダの場所にしました。
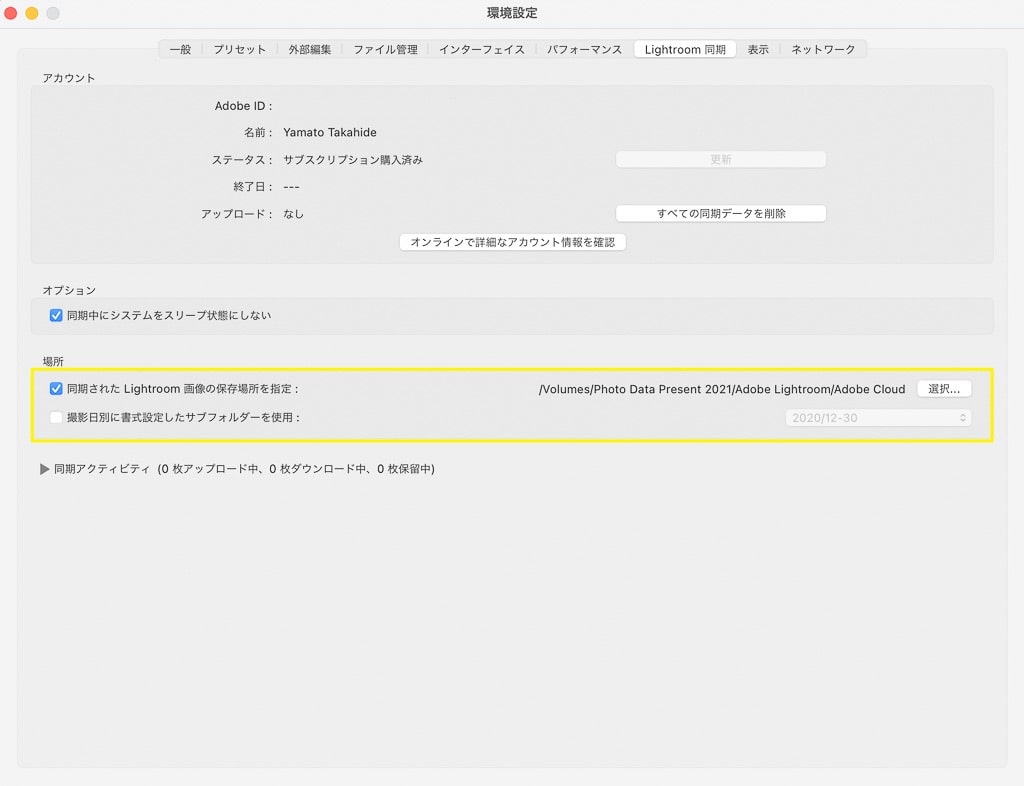
その後に、iPhone Cloudの上で右クリックして、見つからないフォルダーを検索します。
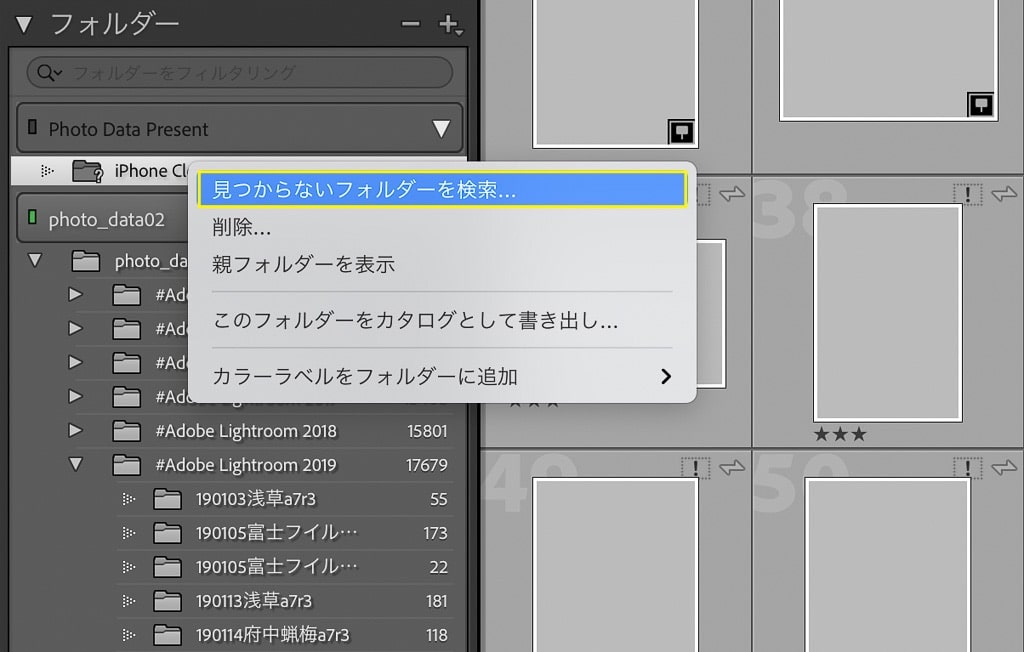
Adobe Cloudのフォルダを選択します。
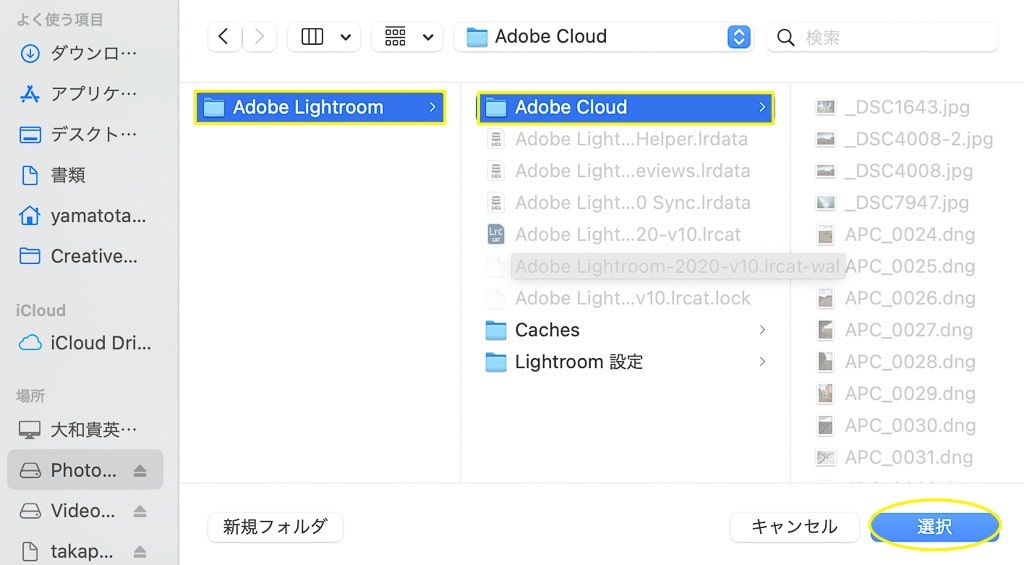
これでLightroom同期ファイルも認識されました。
自分のプリセットのデータを移行する方法
基本、コピーして所定の場所にペーストします。
自分の場合は、外付けのSSDの中にLightroomデータを保存しています。
iMacのSSDの容量を減らさないため。
コピーしたプリセットデータを下記の場所にペーストします。
【Adobe Lightroom】→【Lightroom 設定】→【Settings】→【User presets】
スポンサードリンク
書き出し時の設定データを移行する方法
基本、コピーして所定の場所にペーストします。
コピーした書き出し時の設定データも下記の場所にペーストします。
【Adobe Lightroom】→【Lightroom 設定】→【Export Presets】→【User presets】
Lightroom Classicのトーンカーブのプリセットの場所
Lightroom Classicのトーンカーブのプリセットの場所についてです。
これはCameraRawのトーンカーブのプリセットの場所と同じ場所。
プリセットの保存ができますが、削除ができないので該当フォルダの中に入って直接削除したりします。
隠れたフォルダが見えないので、【command】+【shift】+【 . 】を同時に押すとフォルダが見えるようになります。
●トーンカーブのプリセット場所
【ユーザー名】→【ライブラリ】→【Application Support】→【Adobe】→【CameraRaw】→【Curves】
まとめ
いかがでしたでしょうか?
新しいiMacを購入した時や新しくNASを導入したときに、Lightrroom Classicのカタログデータ等を移行します。
年単位で行うため忘れてしまうため、忘備録として記録を残し、自分だけのためでなく公開しています。
参考にしていただければと思います。