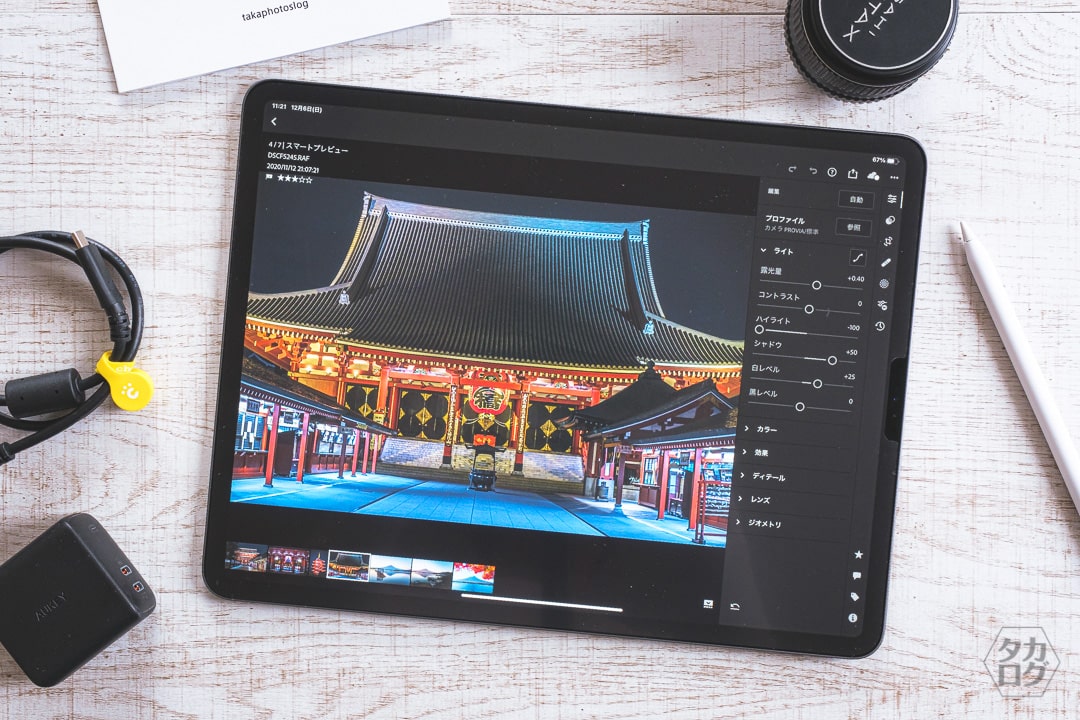今回は、Lightroom Classicと同期させて
iPadでいつでもどこでも現像とレタッチする方法のお話です。
ここではiMac上のLightroom Classicの写真データを
iPad上のLightroomで現像して、
その内容をiMac上のLightroom Classicで最終的に反映させます。
筆者は、今第5世代10.9インチiPad Airを使ってRAW現像しています。
Apple Pencilを使えば細かい調整が可能なので、
なり追い込んで仕上げられます。
それでは、Lightroom Classicと同期させてiPadで
現像とレタッチする方法を説明していきましょう。
スポンサードリンク
iPadのLightroomでRAW現像をしたい理由
まずは、iPadのLightroomでRAW現像したい理由です。
下記に3つの理由になります。
- いつでもどこでも写真現像したい
- 大画面のiMacだと細かい調整がしにくかった
- Apple Pencilだと細かく調整ができる
●いつでもどこでも写真現像したい
今までは、自宅にあるiMacの前に座らないと
Lightroom Classicで写真を現像できませんでした。
実際には、ブログに使う写真やSNSにアップする写真は、
自宅でしか使いません。
ただ、写真現像を隙間の時間に
写真を仕上げたい時が結構ありました。
2020年に第4世代12.9インチiPad Proを手に入れたこともあり、
いつでもどこでも写真現像をしたくなりました。
●大画面のiMacだと細かい調整がしにくかった
27インチiMac上のLightroom ClassicでRAW現像をしてきました。
大画面上で見るせいか、
全ての項目でバランスが取れにくいと感じています。
彩度が上がり過ぎてしまったり、露光量が足りなかったりと。
ある程度iPad上のLightroomで仕上げて、
最終的な確認や簡単な修正をしたいと考えました。
●Apple Pencilだと細かく調整ができる
iMacで写真現像するときは、
Magic Mouseを使って調整しますがどうも使いにくい。
iPadは画面を触りながら見ながら、写真を仕上げていきます。
細かい部分、特にパラメータなどは
Apple Pencilを使うと細かく調整できました。
Lightroom ClassicとLightroomとの違い
簡単にLightroom ClassicとLightroomとの違いを表にしました。
Lightroom Classic Lightroom 使用デバイス コンピュータ(iMacやMacBook Proなど) 多くのデバイスに対応(iMac、iPhoneやiPadなど) 環境 ローカル(HDD、SSDやNASなど) クラウド(Adobeサーバー) 特徴 機能性が優れている 利便性が優れている 使用対象者 プロやハイアマチュア 誰でも
今回は、まず写真現像をiPad上のLightroomで仕上げます。
次に、iMac上のLightroom Classicの写真データへ
反映させるために同期をさせます。
スポンサードリンク
Lightroom ClassicとLightroomを同期させる方法
前置きが長くなりました。
今回はiMac上とLightroom Classicと
iPad上のLightroomを同期するようにさせました。
まずは、iMac上のLightroom Classicの方で、設定していきます。
コレクションフォルダを作るので、
左側のコレクションパネルを移動します。
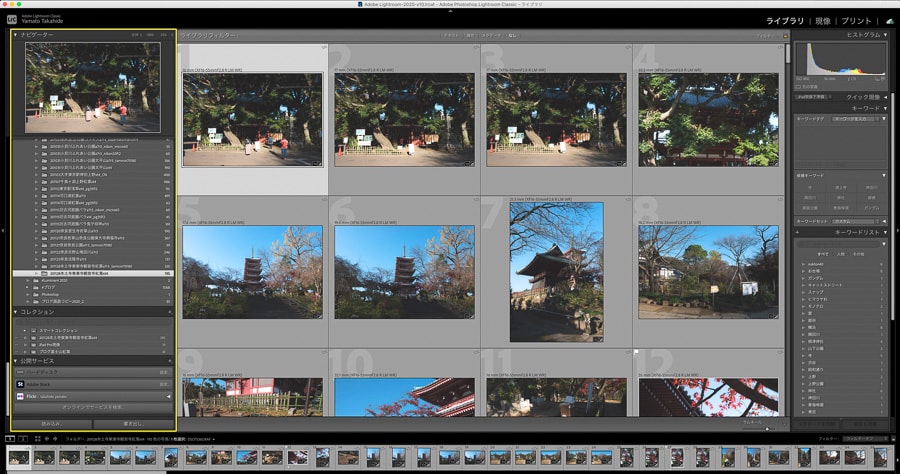
フォルダーパネルの下にコレクションパネルがあります。
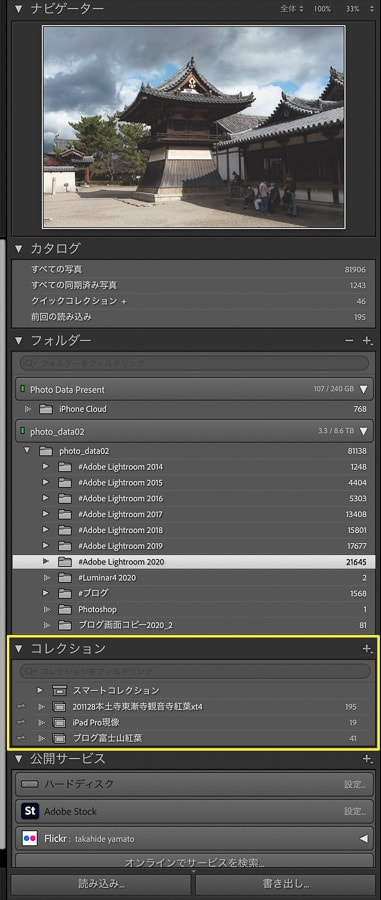
コレクションパネルの【+マーク】をクリックします。
そうすると、選択項目が出てきました。
【コレクションを作成】を選びます。
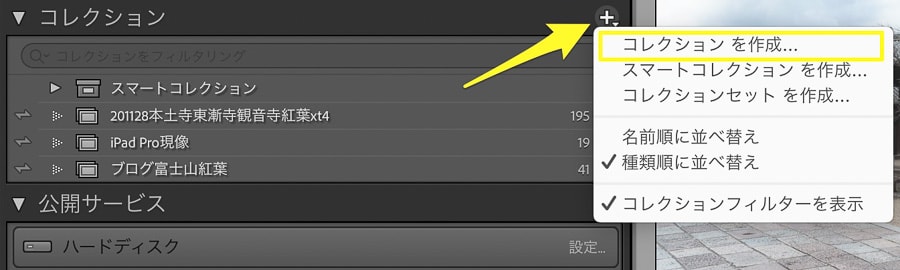
次に、コレクションを作成が開きます。
そして、任意のコレクションの名前をつけます。
ここでは【テスト】をつけました。
【Lightroomと同期】にレ点をつけます。
最後、【作成】をクリックします。
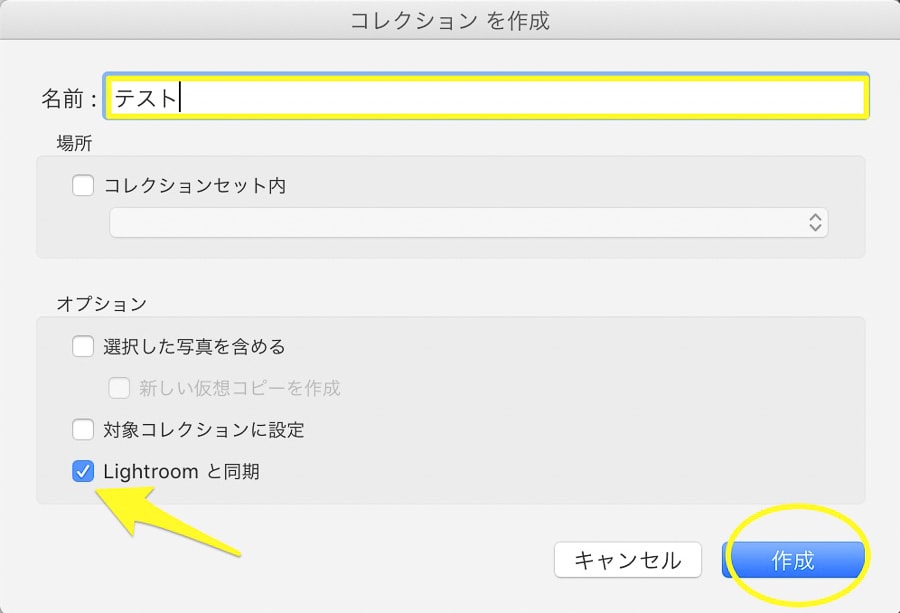
コレクションパネルに【テスト】のフォルダができました。
これで同期することができます。
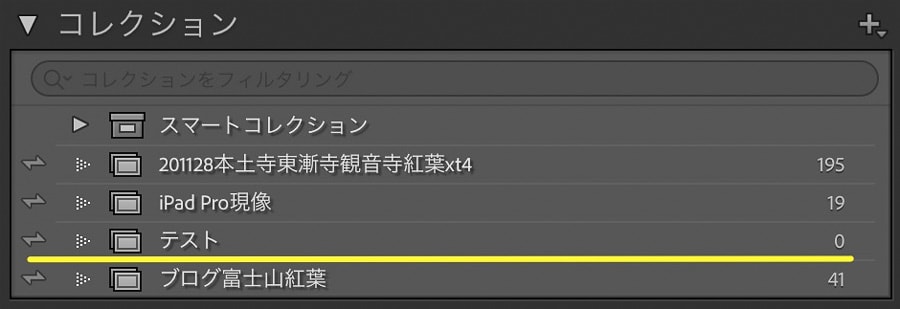
これだけでは、写真現像できません。
フィルダーパネルから、自分が同期させて現像したい写真を選んで、
コレクションパネルのテストフォルダに移動させて入れます。
今回はこの7枚を選択して、
ドラッグ&ドロップでテストフォルダに入れます。
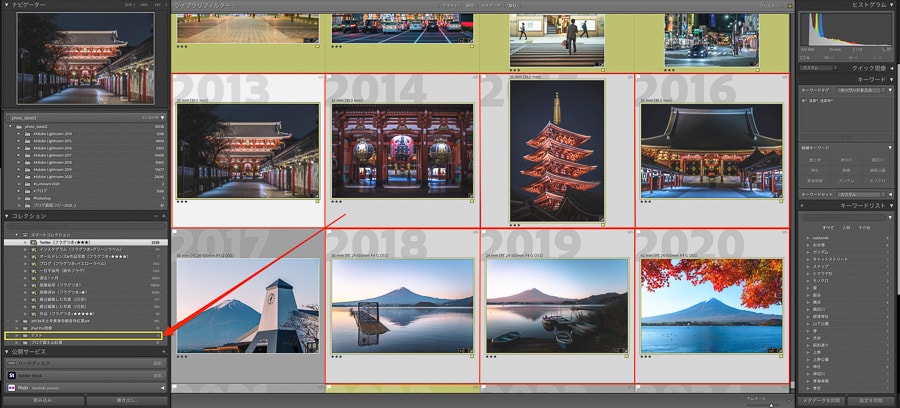
iPadを開いて、
LightroomのAppのアイコンをタップして起動します。
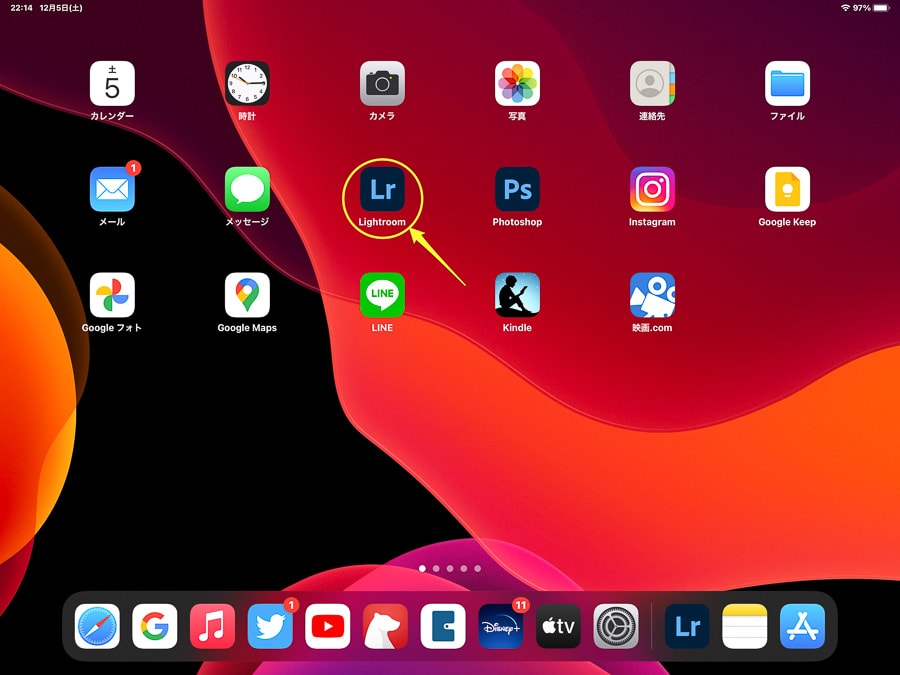
そうすると、コレクションのテストフォルダが表示され、
選択して入れた7枚の写真も確認できます。
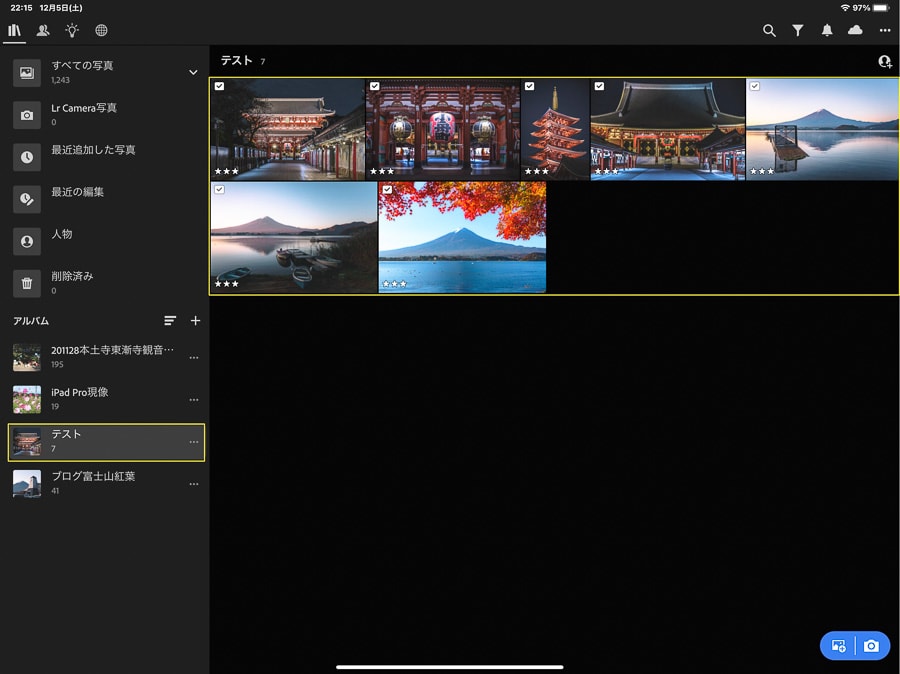
浅草寺の本堂の写真を開いてみます。
前もって、同期させて各所調整しておきました。
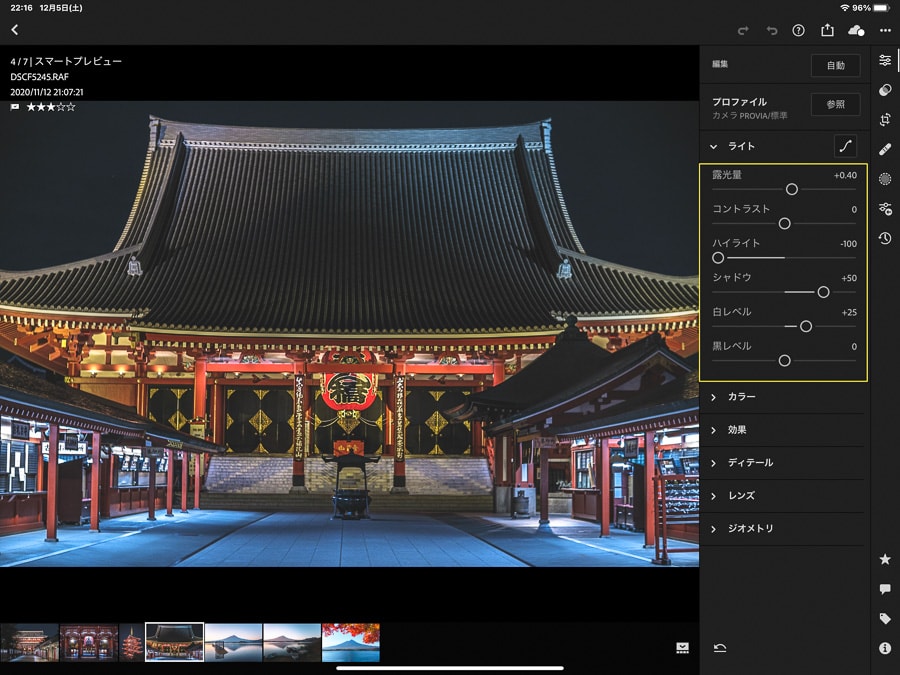
Lightroom ClassicとLightroomの
【露光量】【ハイライト】【シャドウ】【白レベル】の数値を見てみると。
同期されて同じ値になっていました。
もちろん他の数値も同じ設定になっています。
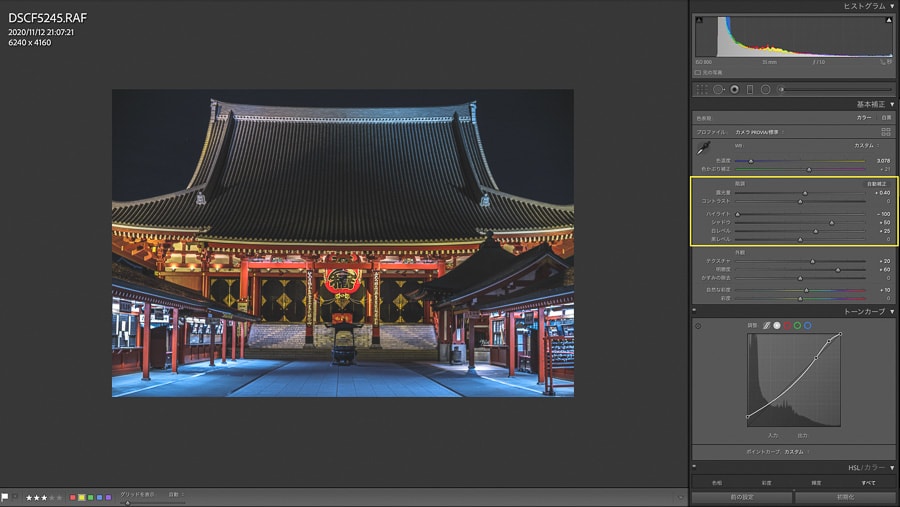
これでiPad上のLightroomでRAW現像ができるようになりました。
LightroomとLightroom Classicどちらで調整しても、
どちらも同期され反映されるようになります。
最後に、iPad上のLightroomに表示される画像は、
長辺2048ピクセルのスマートプレビューという画像です。
実際のRAWファイルデータを現像しているわけではありません。
スマートプレビューを現像する形になります。
写真を拡大して細かい所まで現像やレタッチしたい場合は、
直接iPadにRAWデータを入れるのがベターでしょう。
一つだけ気になる欠点がある
iMac上Lightroom ClassicとiPad上のLightroomを同期すると便利です。
ただ、一つ気になる欠点がありました。
コレクションを作成して、
iPad上のLightroomにアルバムのフォルダが出来上がります。
調整が終わった後に、アルバムのフォルダを削除しても、
同期した写真データがAdobeのクラウド上に残ってしまうのです。
気にせずクラウド上の同期した写真データを残しておけばいいのですが、
筆者はやはり気になりました。
まとめ
今回は、Lightroom ClassicとLightroomを同期させる方法を話しました。
自宅や仕事場でLightroom ClassicでRAW現像をするだけでなく、
iPad上のLightroomを使えば、いつでもどこでもRAW現像ができます。
第4世代12.9インチiPad Proを使って説明してきましたが、
Apple Pencilが使えるiPadなら同じようにRAW現像が楽しめます。
筆者が最近使っているのが、M1チップが載った第5世代のiPad Air。
こちらの記事も書いているので参考にしてください。
それでは快適なLightroomでのRAW現像を体験してください。