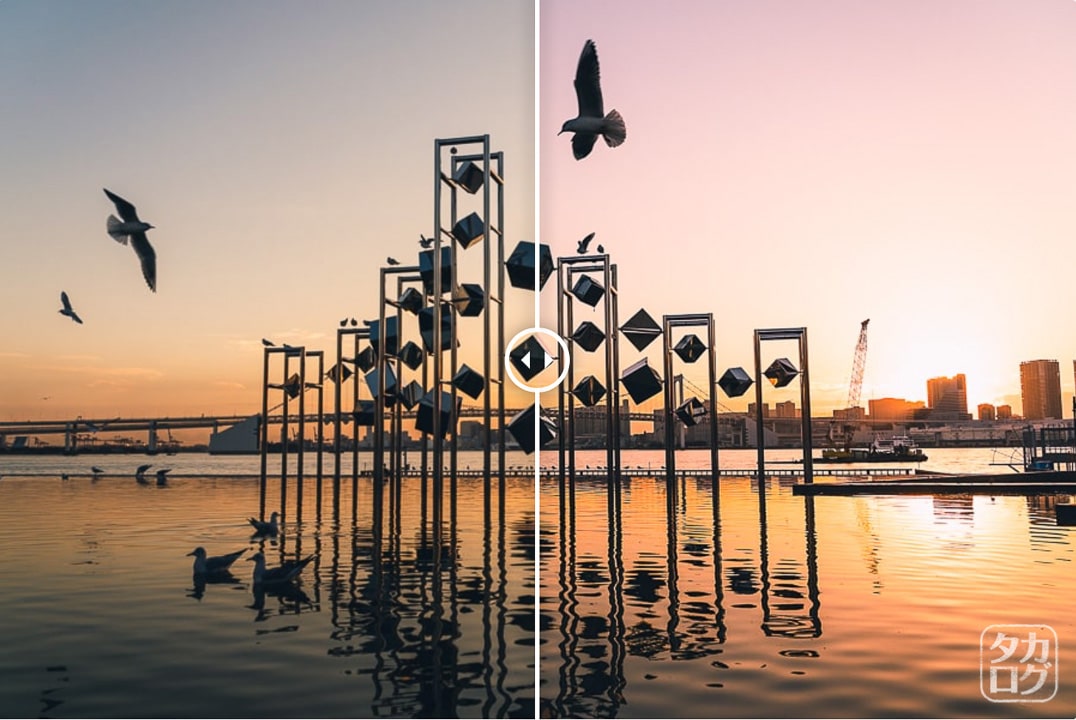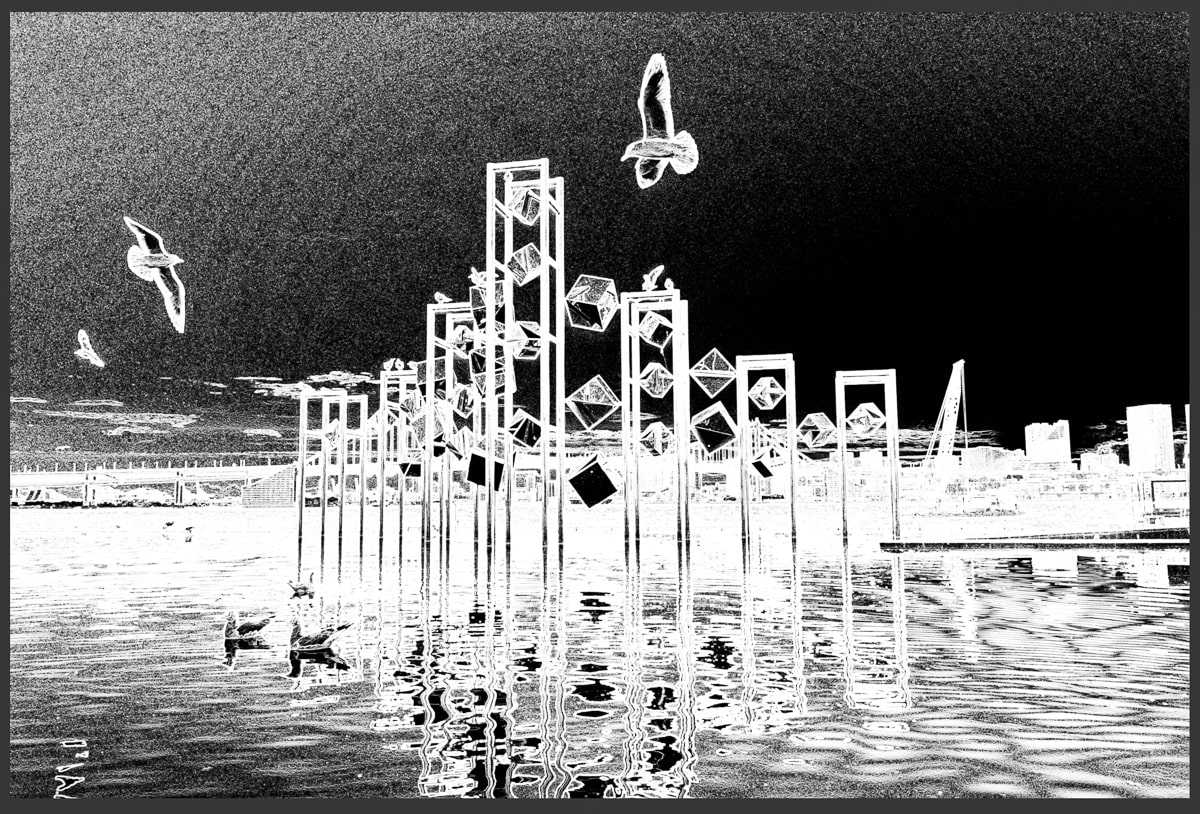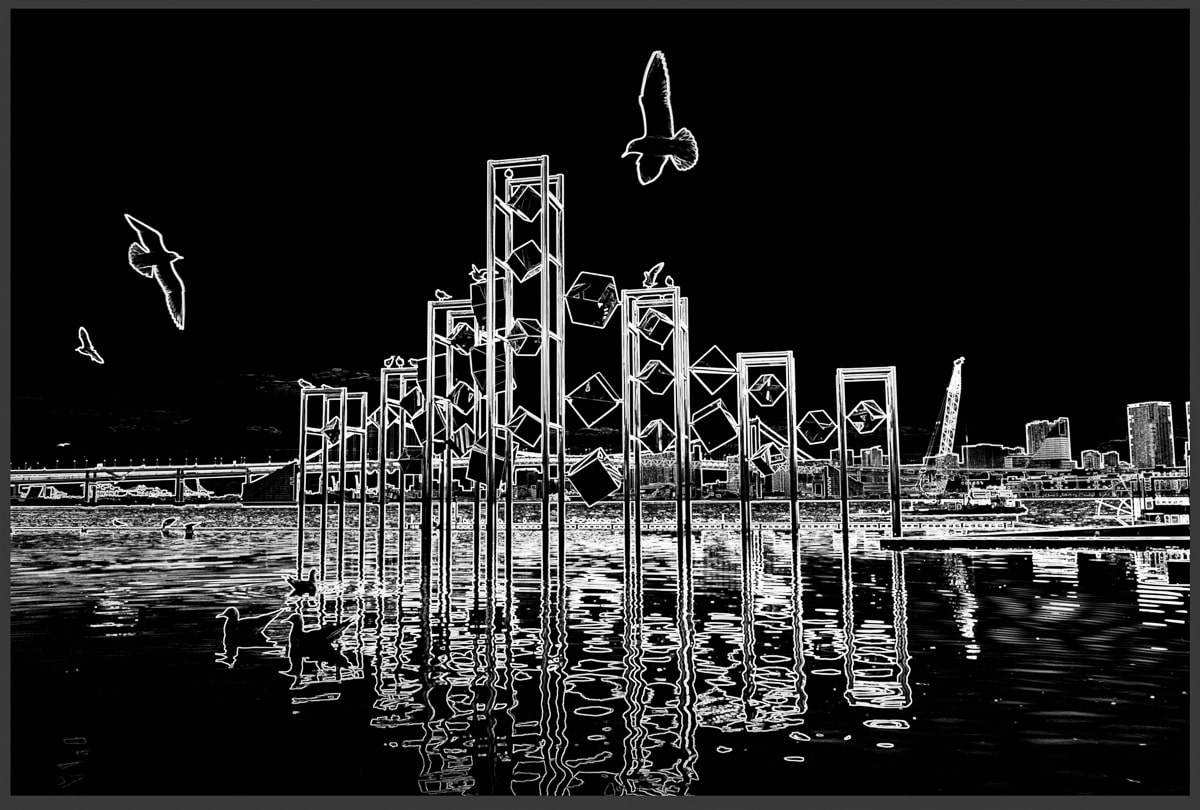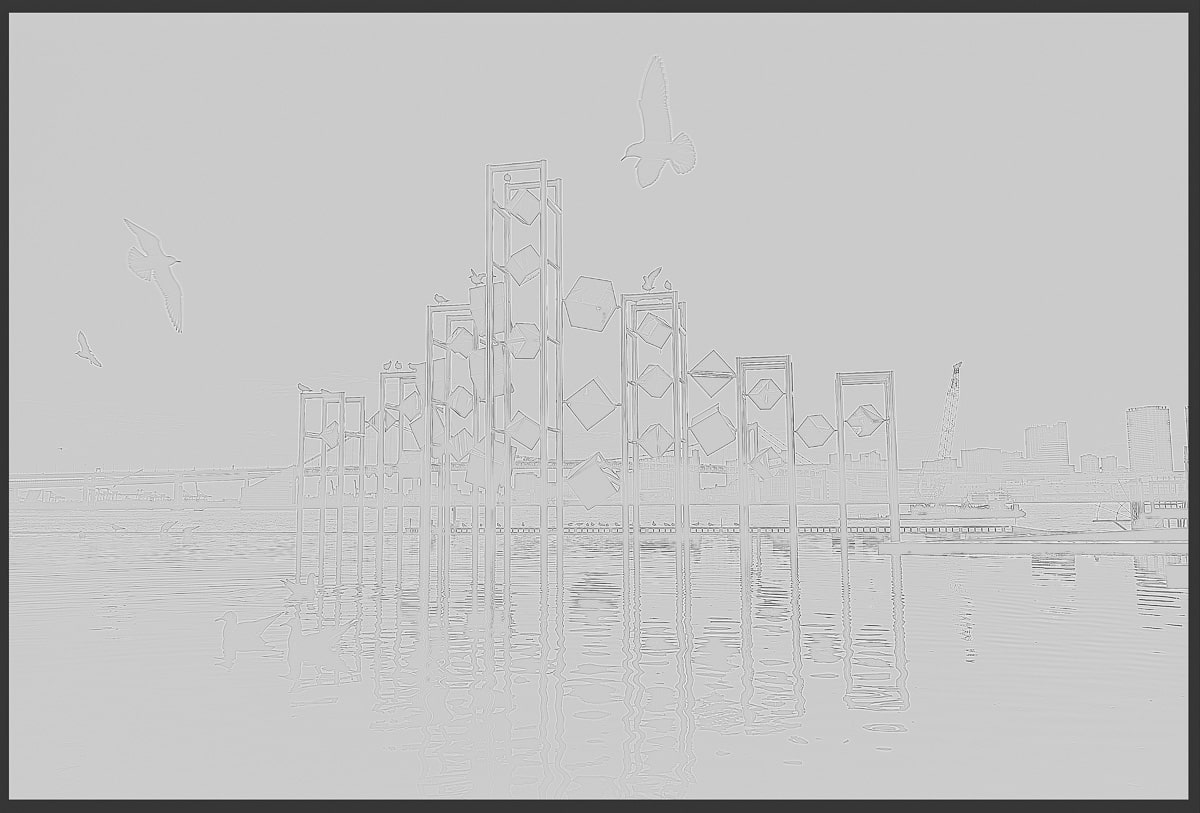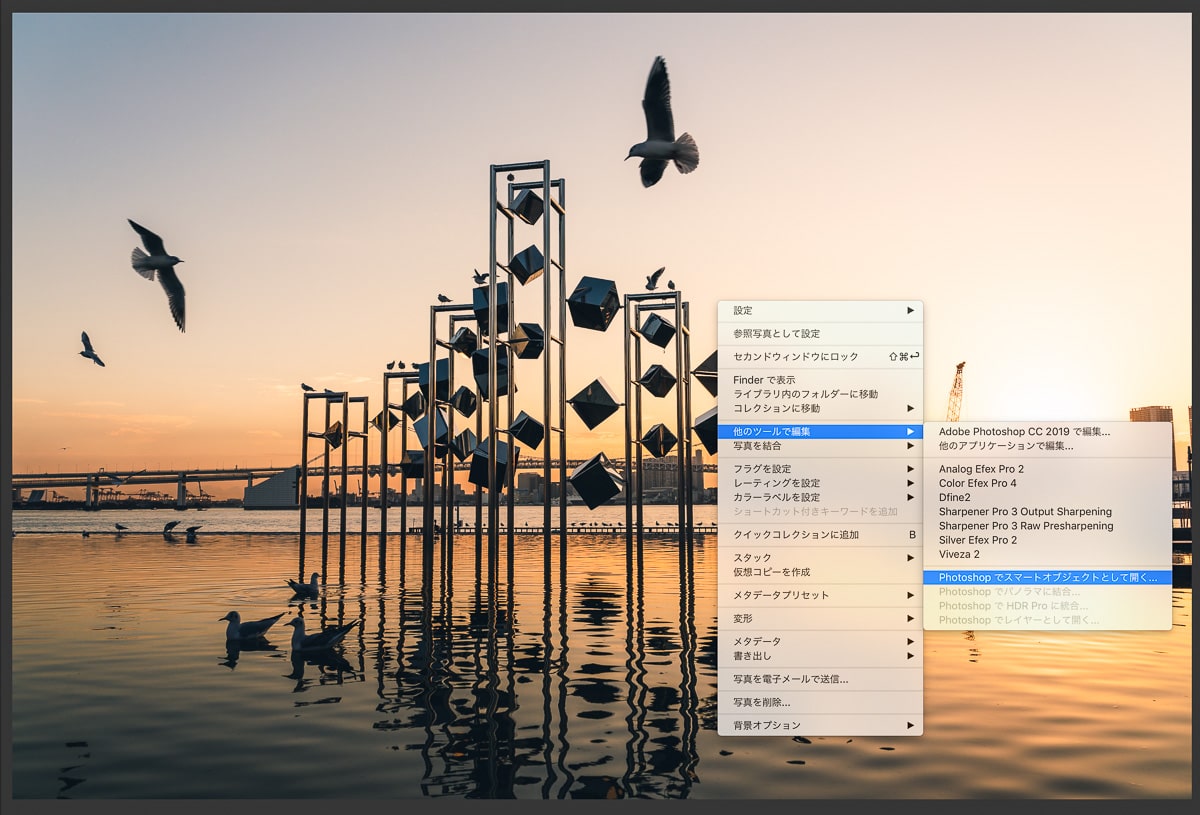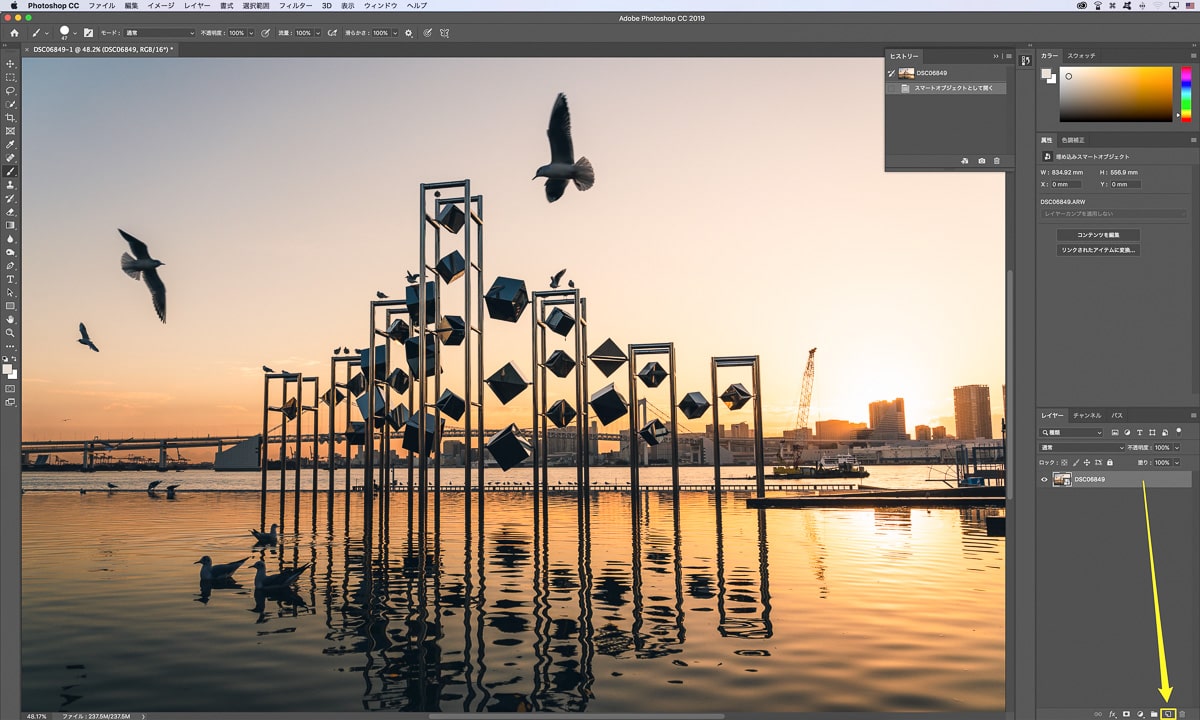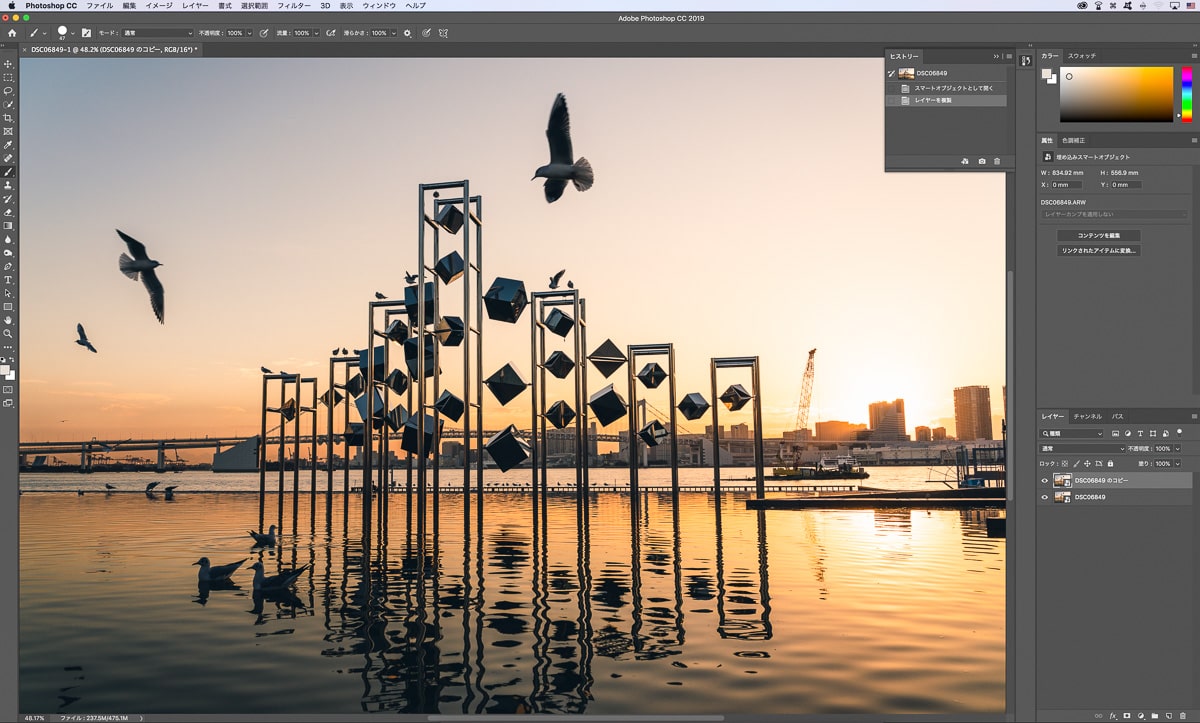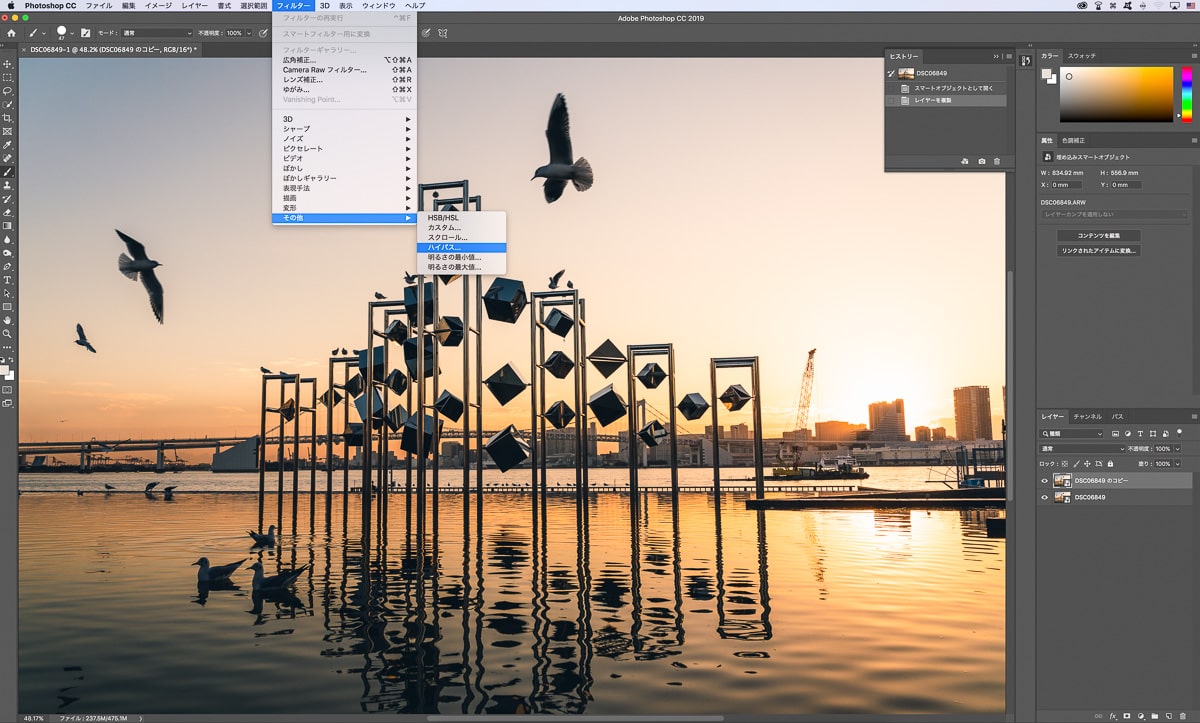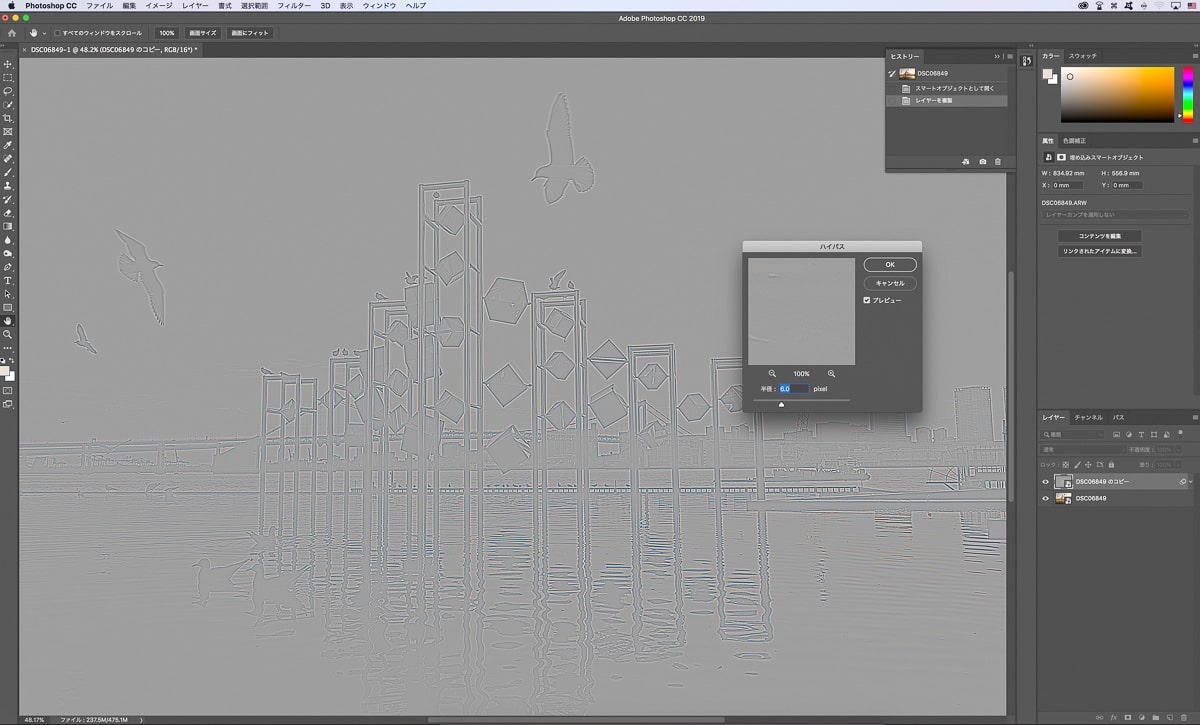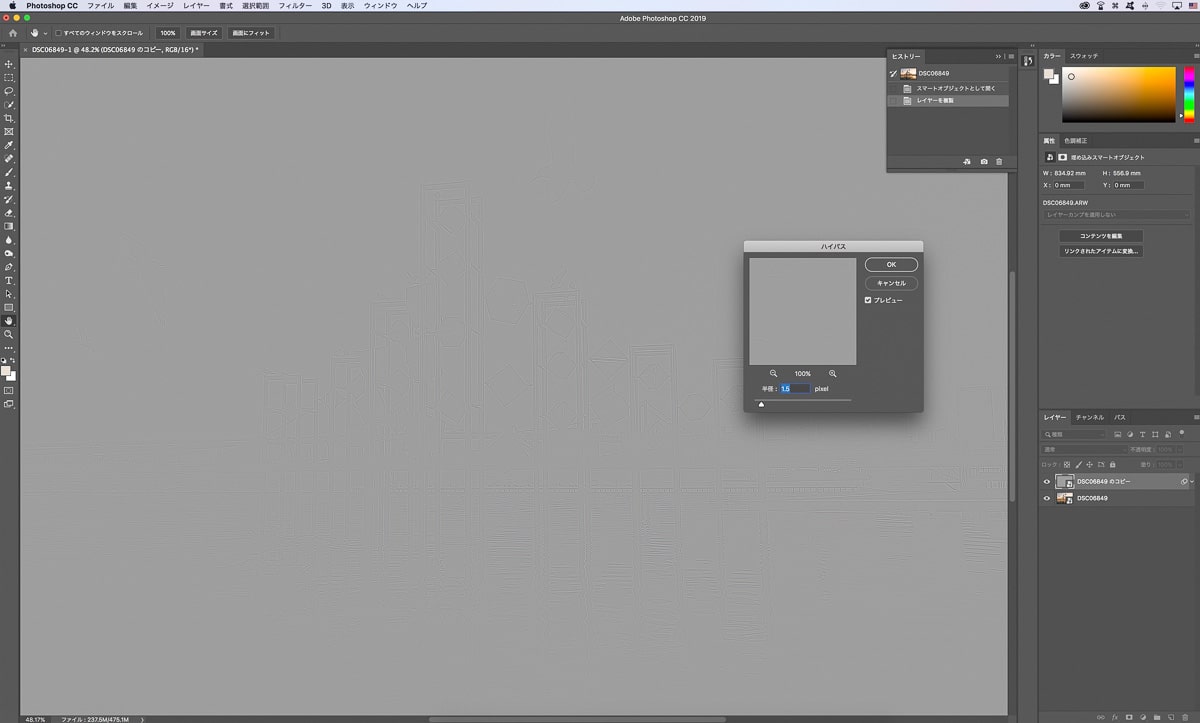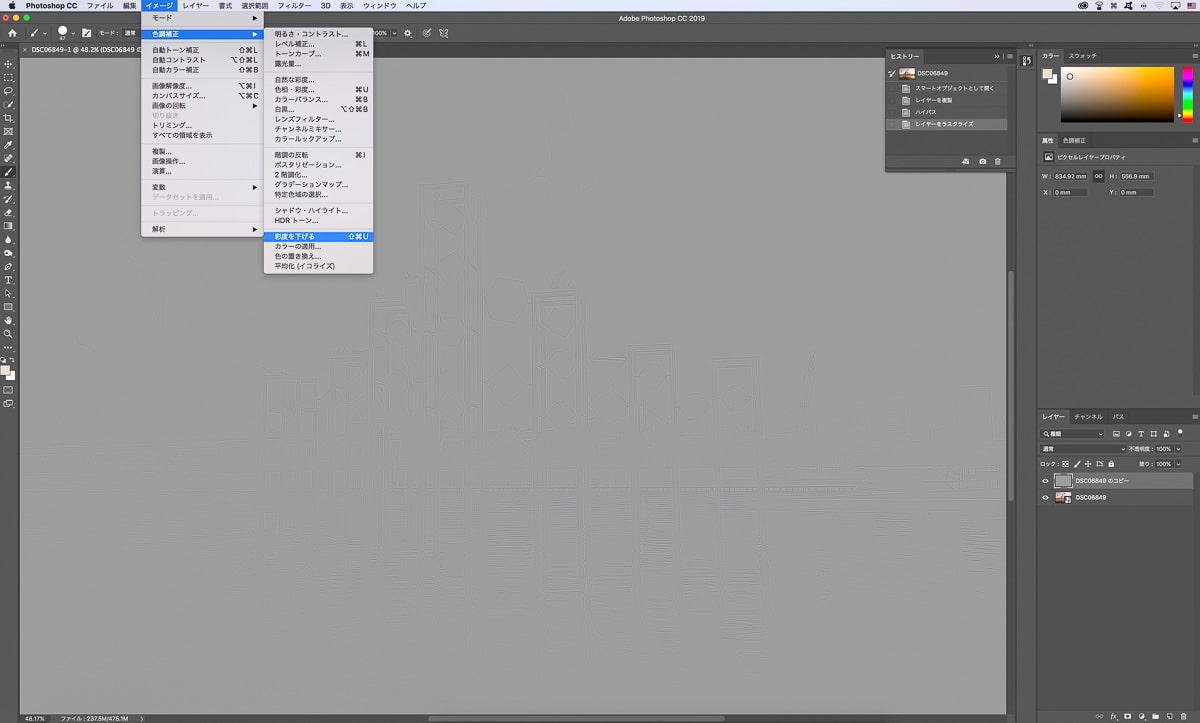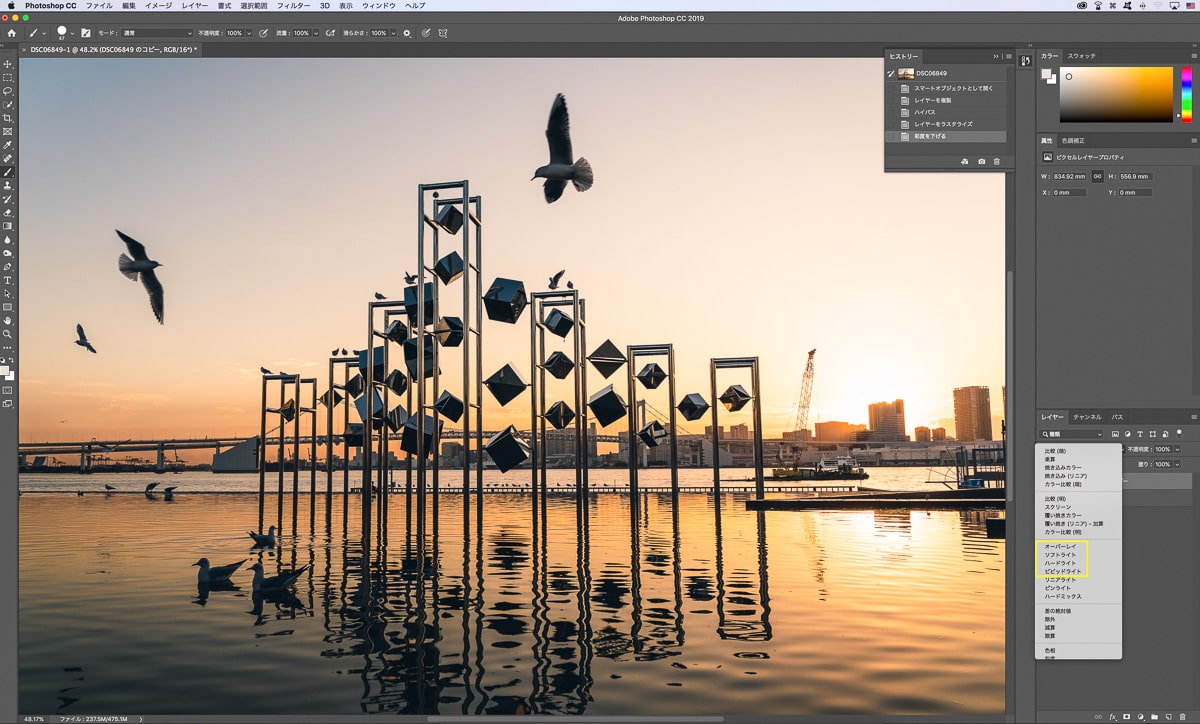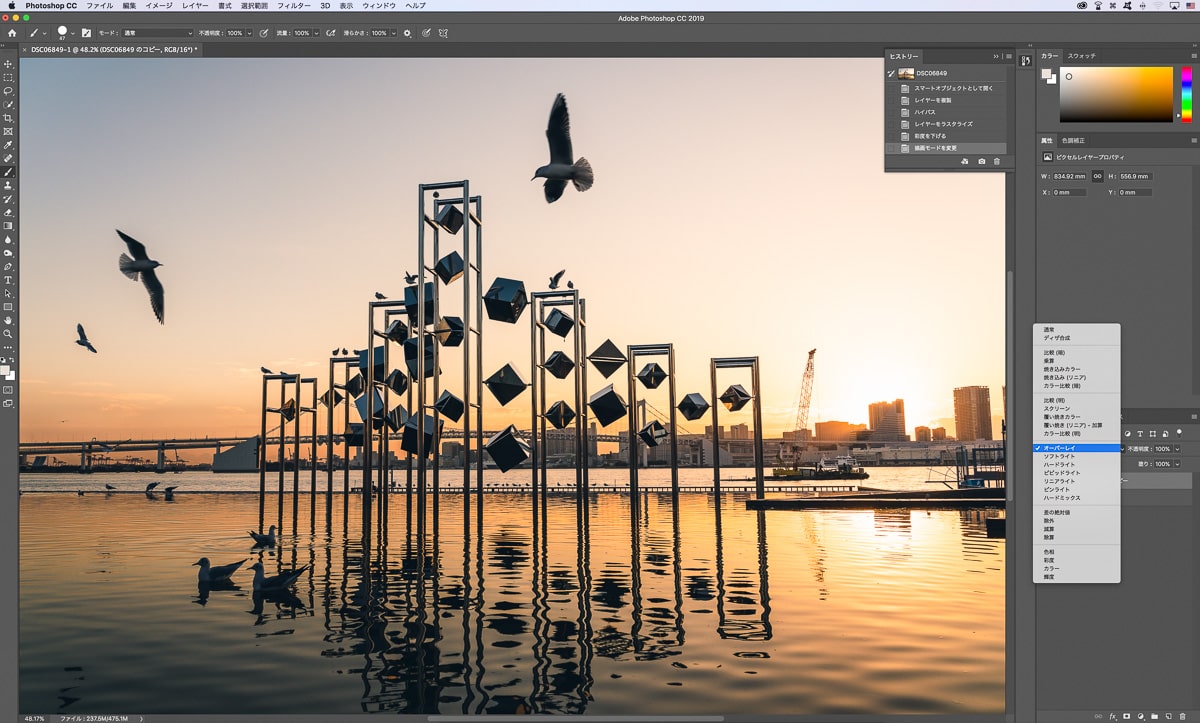今回は、Lightroomを使って写真をシャープにカッコよく仕上げる話です。
Photoshopも併用してさらにシャープさに磨きをかけることもできます。
現像の仕上げ方によって、シャープネスを強くしてクッキリさせたい場合があると思います。
闇雲にシャープネスの項目の値をあげても、本当に自分好みのシャープさが得られなかったりもします。
早速、丁寧に詳しくLightroomとPhotoshopを使って、写真をシャープにする方法を話していきます。
スポンサードリンク
まずは丁寧に現像をして準備をしよう
レインボーブリッジを遠くに配置した晴海埠頭の夕景を撮った写真をLightroomで現像しました。
α7R IIIで撮影したRAWデータになります。

夕日に向かって撮影したので、もちろん逆光の写真になります。
次のように現像しました。
メリハリをつけ、逆光になった暗部を明るくして、彩度を上げてみます。
方向性としては、イラストのような感じの写真に仕上げてみました。
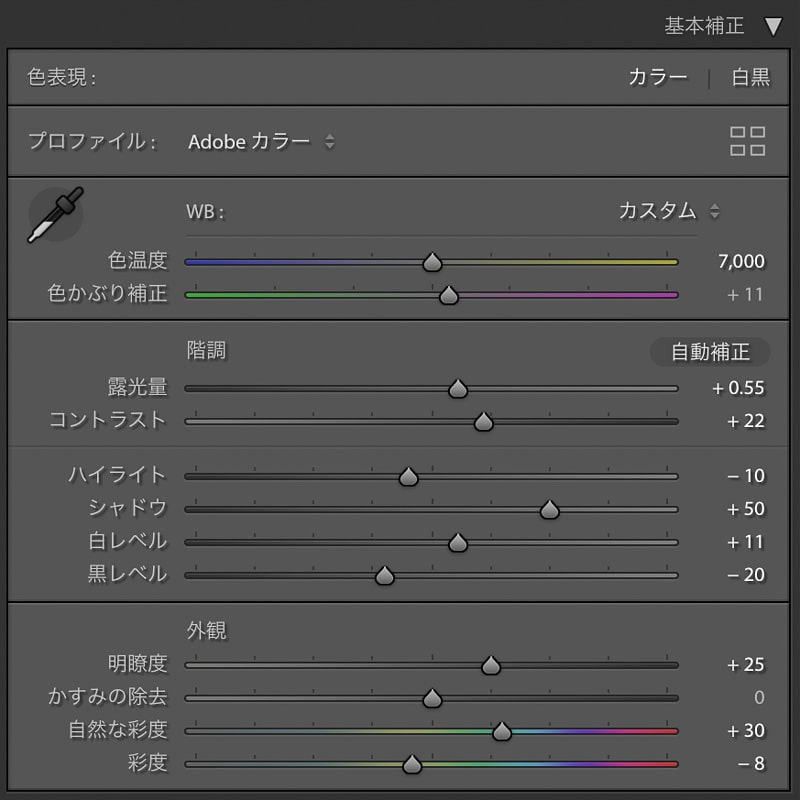
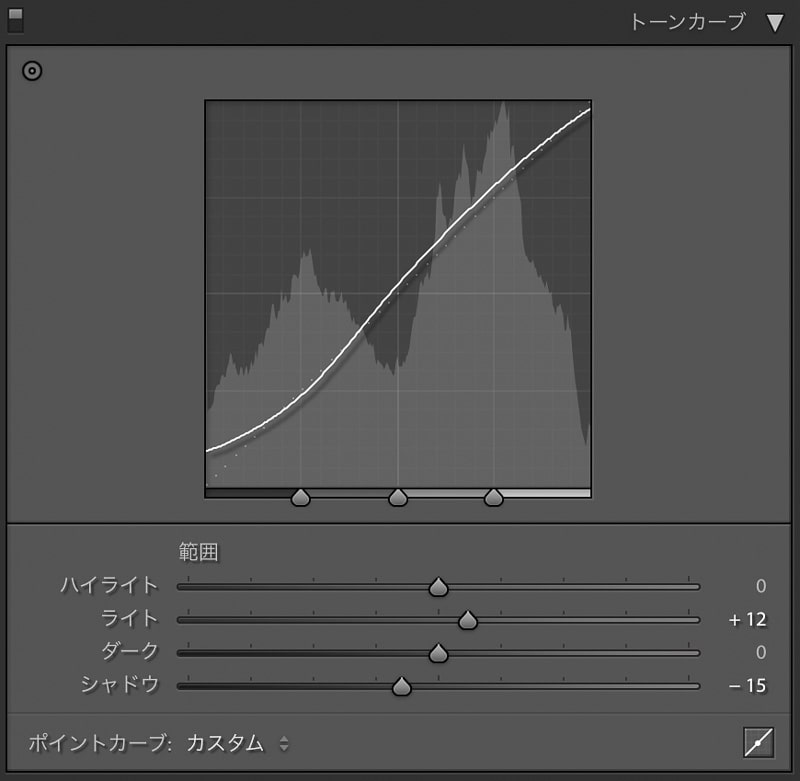
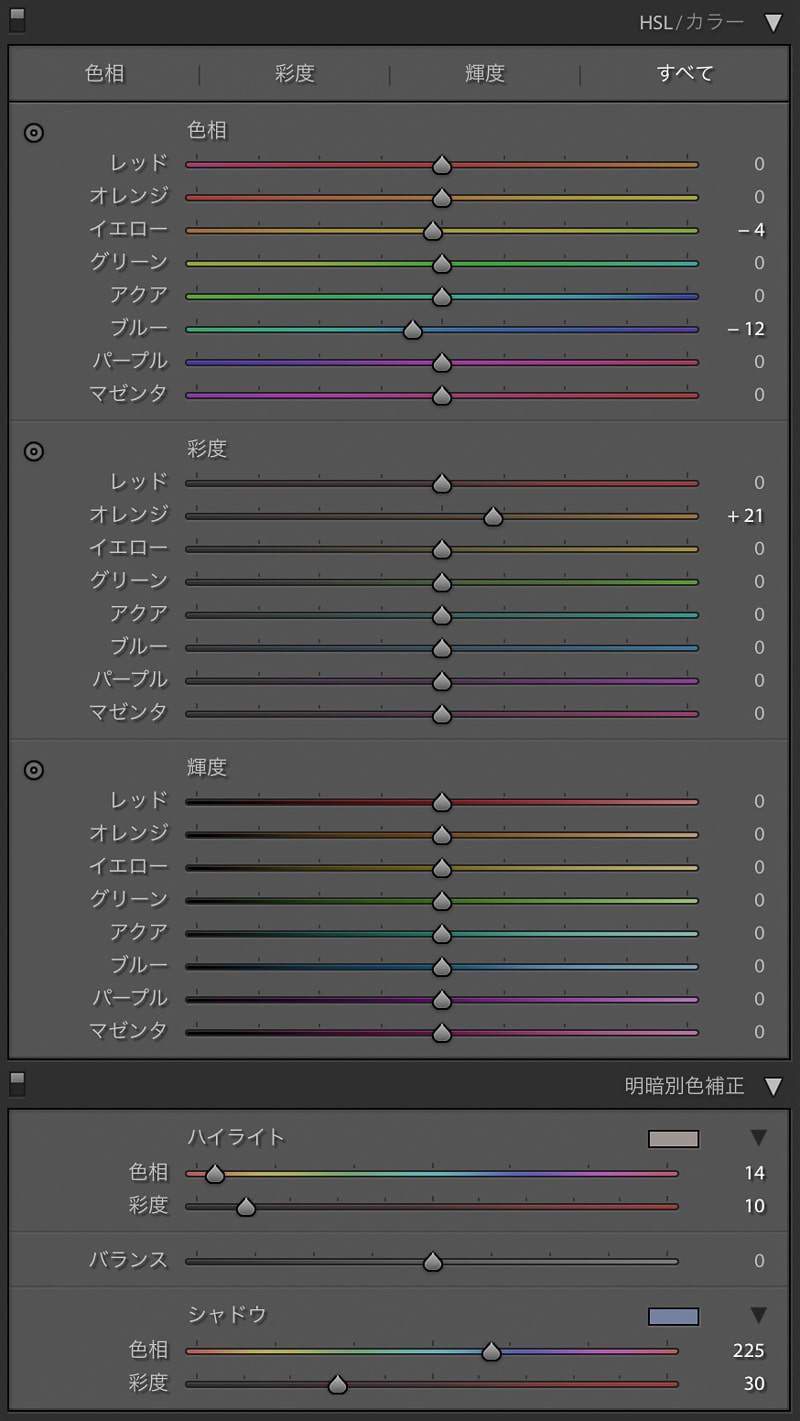
一通り現像した写真がこちらです。
夕景という感じが強くなりました。

現像前と現像後を比較してみましょう。
これでも十分な感じですが、今度はシャープネスを強くしてみます。
Lightroomを使って写真をシャープにしてみよう
Lightroomを使って写真をシャープ処理します。
すべてMac上で調整した操作内容になります。
Lightroomモジュールのディテールにあるシャープのパラメーターを調整します。
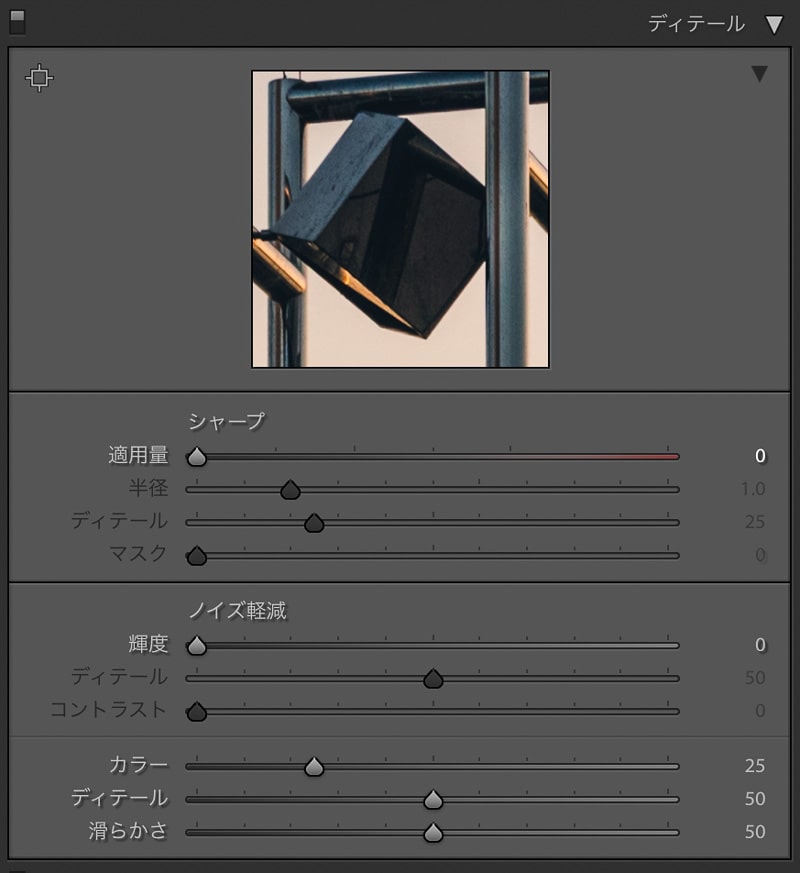
シャープの適用量を調節していきます。
今回は変化がわかりやすいように、適応量を【150】にしました。
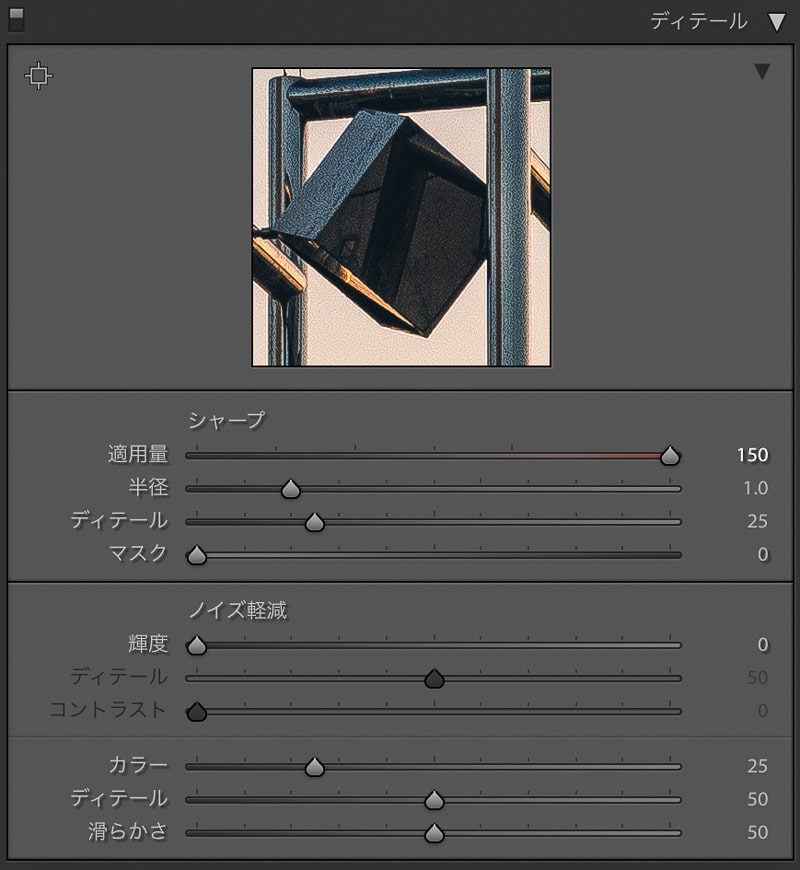
次にマスクの調節をしてみましょう。
実はシャープをかけるときは、このマスクの部分の調整が大事です。
【alt】を押しながら、マスクを調節してみます。
画面が真っ白になりました。
この状態は、全部にシャープ処理をほどこしている状態です。
この状態だと、シャープが必要のないところにノイズが発生することになります。
【alt】を押しながら、マスクを【10】に調節してみます。
白くなっている部分が、シャープ処理がかかっています。
まだまだ、限定的にシャープ処理をしたいので値を【70】まで上げました。
黒い部分はシャープがかかっていないところです。
シャープをかけたいところまで、白い部分を狭めました。
半径も調節してみました。
半径は、白い部分(シャープ処理がかかった部分)の範囲を調節する部分です。
範囲を広くして、強調するときは値を大きくします。
わざとわかるように【alt】を押しながら半径【3.0】にしてみました。
かなりシャープが強調されています。
やりすぎな感じがします。
次に【alt】を押しながら半径【1.5】にしてみました
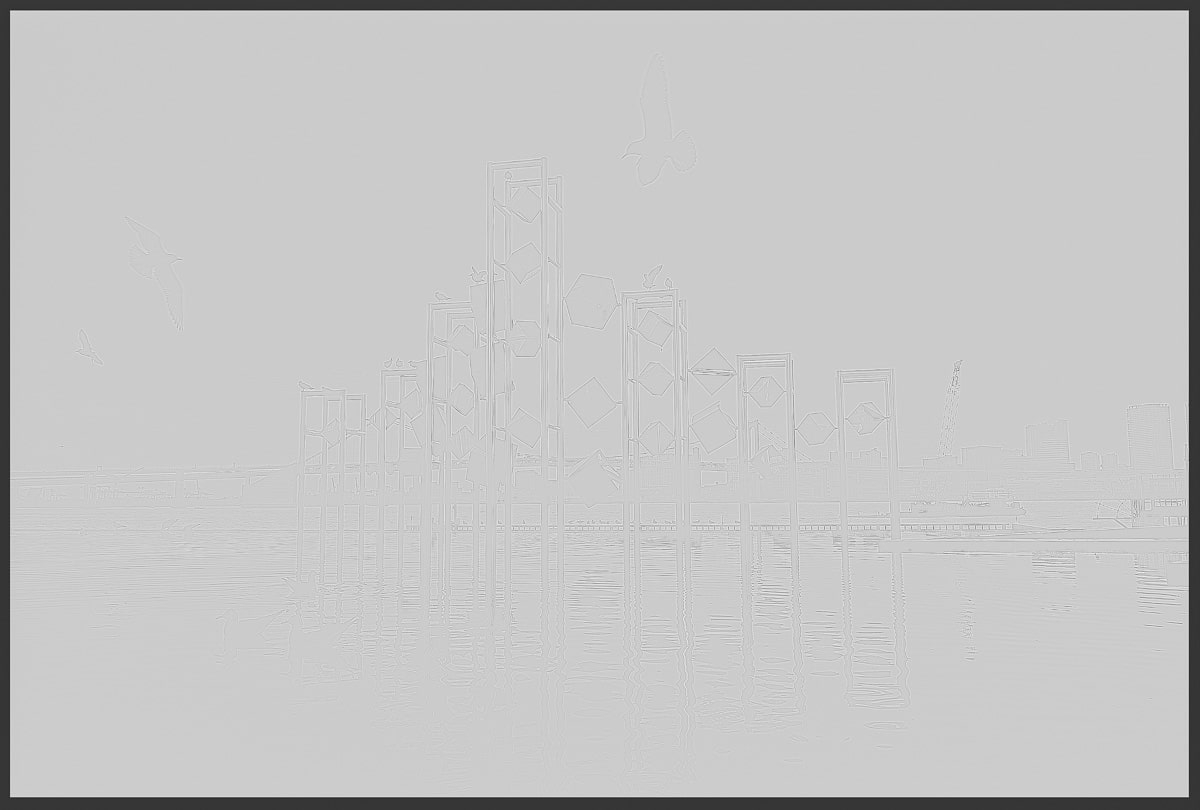
今回は下記の値でシャープの調整をしてみます。
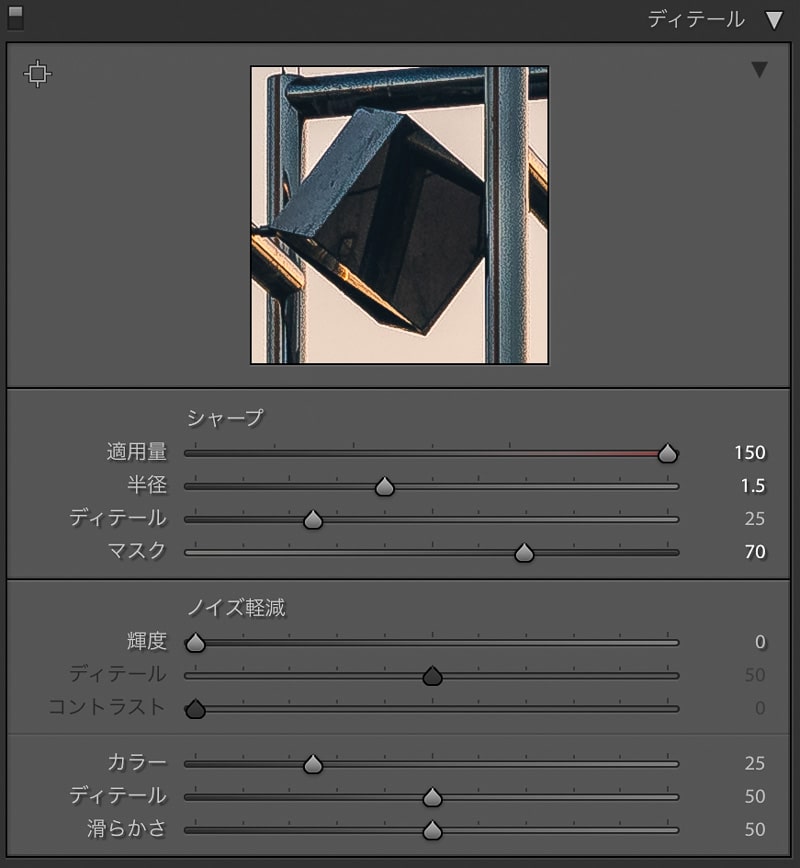
シャープ処理した写真がこちらです。

通常使っている値は、適用量60〜80、半径1.0かそれより小さく、マスクは80〜85です。
過度にかけないけど、シャープがかかっていると感じるくらいに調節します。
Lightroomでシャープ処理をした後、Photoshopで最終的に軽くシャープ処理をします。
もちろん、Lightroomだけのシャープ処理だけでもいいと思います。
次は、Photoshopを使ったシャープ処理の説明をします。
スポンサードリンク
Photoshopを使って写真をシャープにしてみよう
次にPhotoshopを使ってシャープ処理をしてみます。
Lightroomの処理している画面で【右クリック】します。
【他のツールで編集】→【Photoshopでスマートオブジェクトとして開く】を選びます。
Lightroomで再度微調整を行うので、この手順を選びました。
もちろん、【Adobe Photoshop CC2019】で編集を選んで、Photoshopで処理を終わらせてもできます。
このようにPhotoshopで開きました。
まず図のようにドラックしてコピーしましょう。
コピーができました。
次に、シャープ処理を進めていきます。
Photoshopでは、【ハイパス】というのを使うと効果的です。
【フィルター】→【その他】→【ハイパス】を選びます。
そうするとこのような画面になります。
ここでは半径の値を設定します。
わかりやすいように半径【6.0】にしてみました。
このままだと過激にシャープ処理になります。
程よい感じのシャープ感にしたいので、半径【1.5】にします。
次に、【イメージ】→【色調補正】→【彩度を下げる】を選びます。
【オーバーレイ】【ソフトライト】【ハードライト】【ビビッドライト】を好みに応じて選びます。
その下の3種も好みであれば、選んでみてください。
今回は、【オーバーライト】のシャープネスの感じを選びました。
Lightroom上にPhotoshopで調整した内容を保存します。
【ファイル】→【保存】を選びます。
出来上がった写真がこちらです。

さらにLightroomで少し補正して完成しました。

まとめ
いかがでしたでしょうか?
LightroomとPhotoshopを使ったシャープ処理について説明してきました。
もちろん、LightroomかPhotoshopどちらかだけを使ったシャープネス調整でも構いません。
最後まで読んでいただきありがとうございました。
写真をクッキリとシャープにしたいときの参考にしていただければと思います。