iMac 27インチ 2020年モデルを購入しました。
2020年12月14日にアップルの通販で注文。
2020年12月23日に無事自宅に到着しました。
この時期を選んだ理由は、写真撮影をする時間が落ち着いてiMacの入れ替えをしやすいためです。
以前書いた記事の中のiMacのスペックで注文しました。
もしよければ、下記の記事を読んでいただければと思います。

それでは、早速届いたiMac 27インチ 2020年モデルを見ていきましょう。
まずiMac 27インチ 2020年モデルを開封してみた
それでは早速iMac 27インチ 2020年モデルを開封していきます。
下記の内容でiMacを注文しました。
- 標準ガラス
- 3.8GHz 8コア第10世代Intel Core i7プロセッサ(Turbo Boost使用時最大5.0GHz)
- 8GB 2,666MHz DDR4メモリ
- Radeon Pro 5500 XT(8GB GDDR6メモリ搭載)
- 512GB SSDストレージ
- ギガビットEthernet
- Magic Mouse 2
- Magic Keyboard(テンキー付き)- 英語(US)
なんだか大きな箱に印刷されているのは、ワンダーウーマン1984感じな画面のiMac。

大きな箱の後ろはこんな感じなっています。

iMacの箱には封印シールが貼ってあるので、それを剥がします。

箱を開封していきます。
iMacは、発泡スチロールにしっかり保護されていました。

上の蓋を開けて、キーボードやマウスなどが入っている箱を取り出します。

iMacの上に被さっている発泡スチロールを取ります。

大きな箱からiMacを引き出します。

大きな箱と緩衝材の発泡スチロールを完全に取りました。

後ろはこんな感じです。

液晶画面などを保護している白いものを取り外します。
封印シールみたいなものが貼ってありました。

それをまず剥がします。
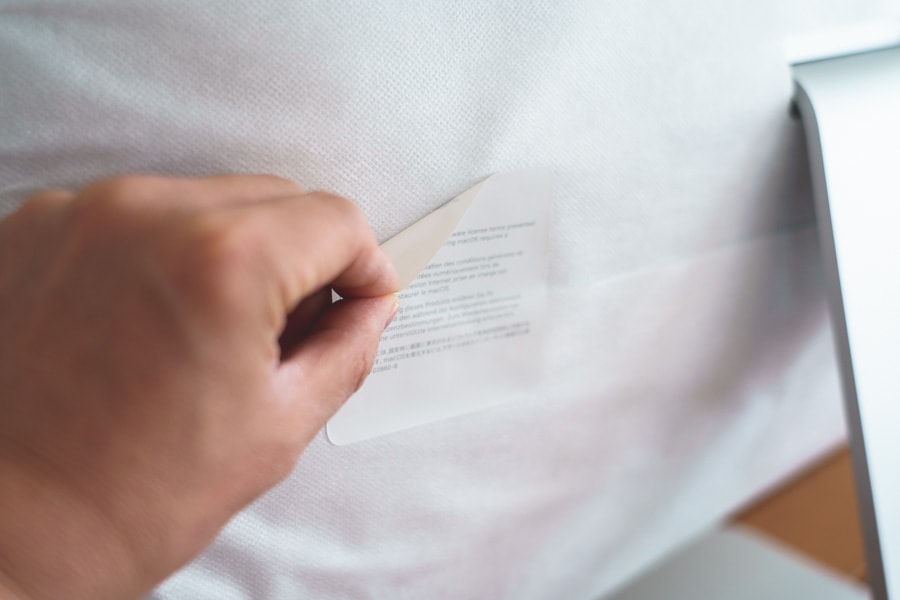
そして白い袋も剥がして、取り外します。

ついでにスタンドの保護シールを剥がして。

メモリーを増設する部分の保護シールも剥がしました。

まだ画面の保護フィルムで覆われています。

後ろ側から剥がして取り外します。

後ろ側はこんな感じに。

画面も綺麗に表れました。

iMac 27インチ 2020年モデルの付属品を確認してみた
iMac 27インチ 2020年モデルの付属品を確認しました。
- 電源コード
- Magic Keyboard
- Magic Mouse 2
- Lightning – USBケーブル
まずは電源コード。
下部の発泡スチロールの中に入っています。

iMac本体を取り出す前に、引き出しておいた白い箱に電源コード以外の付属品が入っています。

スライドさせると中身が取り出せます。
まず見えてきたのは、Magic Keyboard。

Magic Keyboardを取ると、下にMagic Mouse 2やLightning – USBケーブルなどあります。

Magic Mouse 2を見てみます。
見た目は前のMagic Mouseのようですが。

裏にひっくり返すと、電池を入れる蓋がありません。

その代わり、Lightningケーブルで充電するタイプです。

Magic Keybordは、US配列でテンキー付きのものを選びました。
キーストロークは少し浅くなったような気がします。

こちらもLightningケーブルで充電するタイプ。
USBケーブルで接続しなくなったので、線が煩わしくなくなりました。

これで全部揃ったので、iMacが使えるようになりました。

ついでにiMac 27インチ 2020年モデルのメモリーを増設してみた
今回、iMac 27インチ 2020年モデルのメモリーは、注文時8GBの容量を選択しました。
あとで、新しいメモリーを購入して自分で増設するためです。
購入したメモリーは、Timetec Hynix IC Mac用 DDR4 SODIMM 2666Mhz 16GB*2枚。
Timetec Hynixの16GB*2枚が無くなったようなので。
v-color Hynixをオススメしておきます
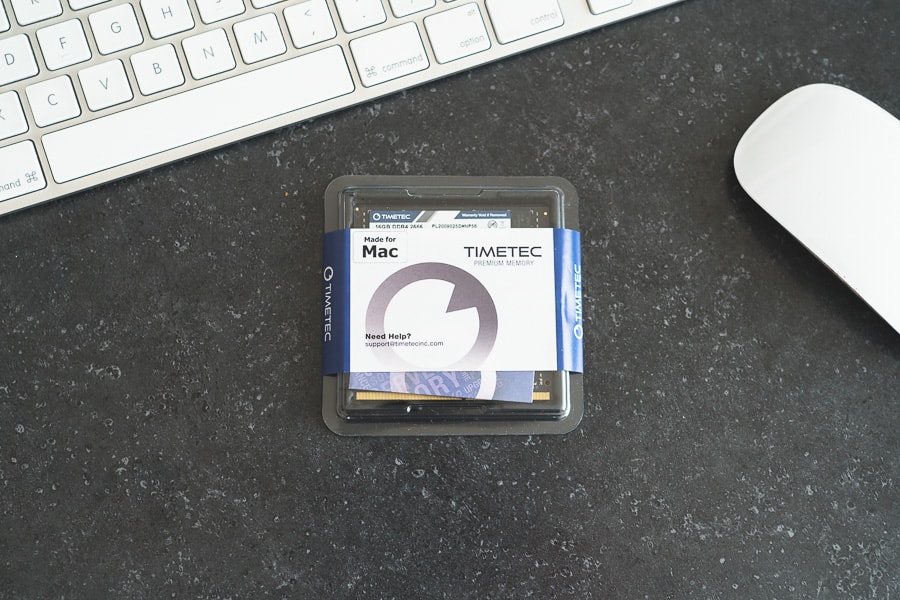
メモリー基盤の色は黒です。

それではメモリー増設作業を始めたいと思います。
iMacの画面が傷がつかないように柔らかいものをテーブルの上に敷きます。
ちなみに今回敷いたのは、ひざ掛けでした。

電源コードを抜いてから、iMac本体を画面を下にしておきます。

電源コードを挿す上に小さいボタンのようなものがあります。
それを押し込むことでメモリーを挿す場所の蓋が開く構造です。
電源コードを挿す上の四角い部分が、メモリーを増設する場所。

傷つかないように割り箸を使って、押し込みます。

蓋が開きました。
そのあとは、手で開いていきます。

メモリーを挿す場所が見えました。

蓋の裏にメモリーを替える方法があるので参考にします。

元々挿さっていたメモリー2枚を外します。

同じ位置に増設するメモリーを挿しました。

あとは元の通り蓋を閉めて完了です。
これでメモリ容量32GBになりました。
まとめ
いかがでしたでしょうか?
iMac 27インチ 2020年モデルを開封して、メモリー増設を行いました。
まだ起動していないので、起動させていろいろ自分の使いやすい設定にしたり。
必要なアプリケーションなどを進めていきます。
最後まで読んでいただきありがとうございました。





