今回は、富士フイルムのフィルムシミュレーション、クラシックネガをカスタムして自分好みのスナップ写真に仕上げる話です。
クラシックネガをそのまま何もせずに、写真を撮ってもいい感じになります。
ただ、ここはさらに踏み込んで、他の人と違った感じのクラシックネガを使いこなしてみたいと思いました。
クラシックネガを土台にしてちょっと自分の世界の色を表現します。
そんなに難しくないので、自分がしているカスタム方法やLightroomでの調整の仕方を紹介しています。
それでは、クラシックネガをカスタムして自分好みのスナップ写真にしていく方法を話していきましょう。
スポンサードリンク
実際撮影に使用している好みのフィルムシミュレーションについて
写真撮影によく使っているフィルムシミュレーションは4つです。
動画撮影はまたちょっと違う種類のフィルムシミュレーションを使っています。
こちらはまた別の機会に記事にします。
- PROVIA
- クラシッククローム
- ACROS+Rフィルター
- クラシックネガ
●PROVIA
PROVIAは、通常撮影時に使っています。
花の撮影、夕景、夜景、風景などなど記録として綺麗に残すのにいいフィルムシミュレーションです。
他のメーカーの標準の色合いよりは少し鮮やかしれませんが、嫌味なく綺麗な色合いを表現してくれます。
●クラシッククローム
X-T4の前に撮影に使っていたX-T2でよく撮影していたフィルムシミレーション。
彩度は抑えられて、コントラストやシャドーの陰影の感じが気に入っています。
最近は、クラシックネガを使うことが多くなったので、少し出番がなくなりました。
初夏の季節や夏のギラギラした太陽の下で、よく撮影で使っていたのを思い出します。
●ACROS+Rフィルター
モノクロのフィルムシミュレーションですが、ただのモノクロではありません。
豊かな階調とシャープネスさがお気に入りです。
昼の明るい時間なのに、意図的にISO1600まで上げるといい粒状感。
個人的には、太陽の光が強い日に陰影を楽しんで撮影します。
●クラシックネガ
このフィルムシミュレーションは、X-T4を手に入れてから使い始めました。
ハイコントラストですが、緑の色味が面白い感じになります。
くもりや雨の日は、なかなかいい感じの写真を撮れないことが多いですが。
このクラシックネガを使うと、撮影が楽しくなります。
天気が悪くても撮影した写真がいい雰囲気に仕上がりました。
動画撮影でもことフィルムシミュレーションを使ったりします。
X-T4でのクラシックネガのカスタム方法
早速、X-T4のメニュー画面を見ながら、クラシックネガのカスタム方法を説明していきます。

- 画像サイズ
- 画像モード
- RAW記録方式
- フィルムシミレーション
- グレインエフェクト
- カラークロム・エフェクト
- カラークロム ブルー
●画像サイズ
【3:2】の【L】6240×4160ピクセル。
一番大きいサイズにしています。
お好みで。
●画像モード
Jpegの【FINE】と【RAW】。
撮って出しJpegを後でLightroomで調整しますが、RAWファイルも一応同時に記録しています。
●RAW記録方式
これは、RAWファイルでも記録するときの設定。
【非圧縮】にしています。
撮って出しJpegには影響しない設定です。
●フィルムシミレーション
もちろん、【クラシックネガ】を選択します。
●グレインエフェクト
【OFF】にします。
●カラークロム・エフェクト
赤、オレンジ、黄といった高彩度を表現する場合に、設定すると階調表現が良くなる機能です。
【強】に設定。
●カラークロム ブルー
青色を強調するために【強】に設定。
今回のキモがここの設定です。
好みの色にするために自分にとって重要な項目でした。

- ホワイトバランス
- ダイナミックレンジ
- トーンカーブ
- カラー
- シャープネス
- 高感度ノイズ低減
- 明瞭度
●ホワイトバランス
ホワイトバランスは撮影の状況に応じて変えています。
【WBオート】【太陽光】【任意の色温度】
●ダイナミックレンジ
【100】に設定。
●トーンカーブ
Sはシャドウトーン。
Hはハイライトトーン。
S【+1】/ H【+0.5】に設定。
シャドウを暗めに、ハイライトを少し明るく設定しました。
●カラー
デフォルトのまま【0】。
●シャープネス
デフォルトのまま【0】。
●高感度ノイズ低減
デフォルトのまま【0】。
●明瞭度
デフォルトのまま【0】。

- 長秒時ノイズ低減
- 点像復元処理
- 色空間
●長秒時ノイズ低減
デフォルトのまま【OFF】。
●点像復元処理
デフォルトのまま【OFF】。
●色空間
【sRGB】に設定。
ここでは、sRGBとAdobe RGBの話はしませんが。
一般的な用途だとsRGB。
また、RAWファイル記録だとこの設定が関係なくなります。
任意で設定してください。
スポンサードリンク
カスタムしたクラシックネガで撮影後のLightroomの調整方法
撮影した後にLightroomで調整します。
調整する項目は下記になります。
参考にしてみてください。
- 基本補正
- トーンカーブ
- HSL
- ディテール
●基本補正
基本補正は外観のテクスチャと明瞭度だけを調整。
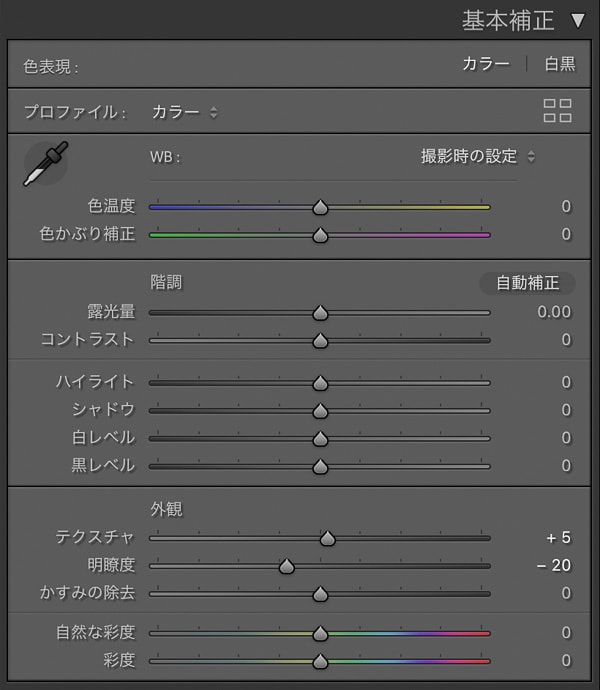
少し柔らかい感じにするために、明瞭度をマイナス方向へ。
●トーンカーブ
トーンカーブは、少し眠たい感じするためにこんな感じに。
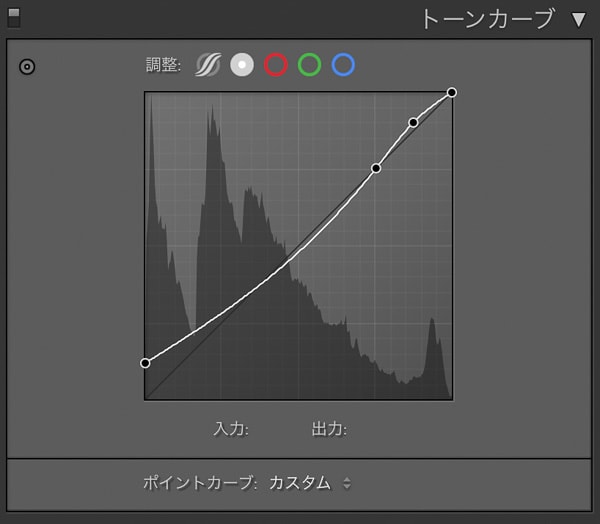
●HSL
HSLは、色相だけを調整しました。
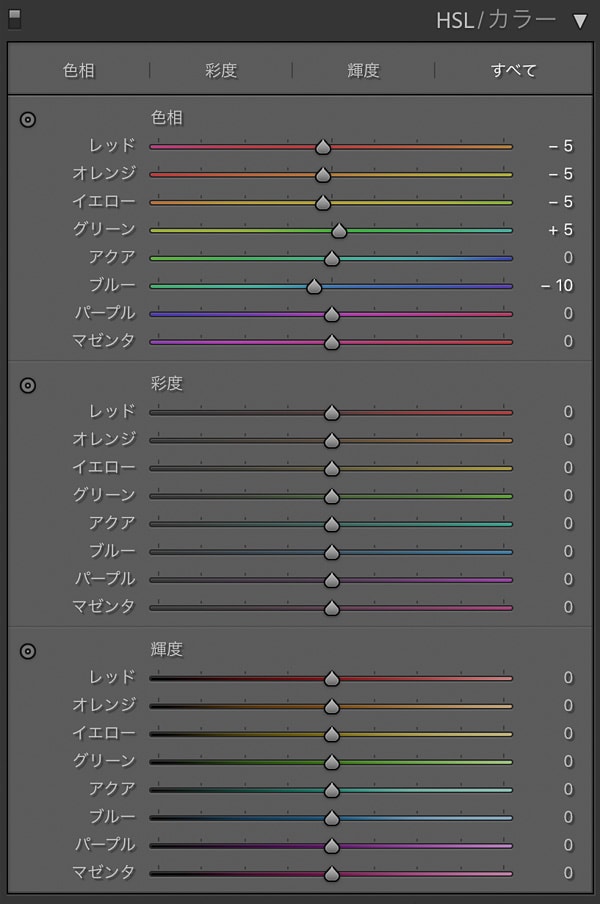
レッド、オレンジ、イエローを【−5】。
グリーンを【+5】
ブルーを【−10】
●ディテール
ディテールは、シャープとノイズ軽減を調整。
表現によっては効果をかけなくてもいいもしれません。
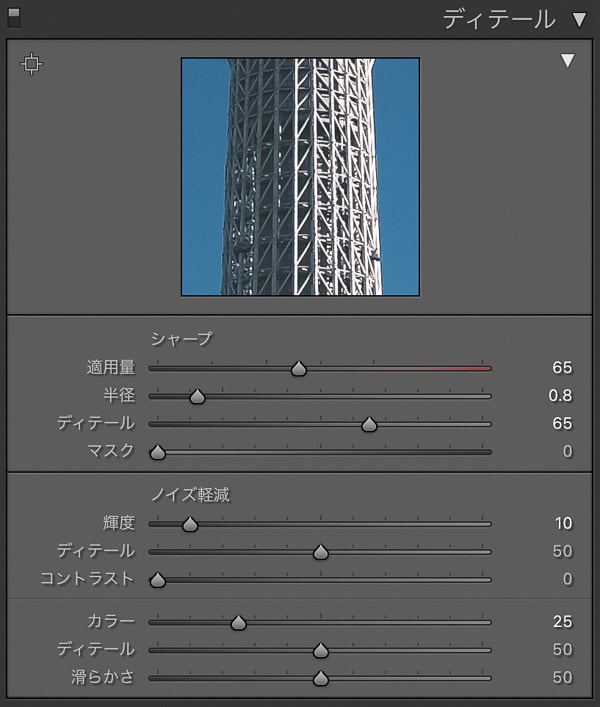
自分好みに撮影し仕上げた写真7枚
クラシックネガをカスタムして撮影。
その後Lightroomで調整した写真です。
少しクラシックネガに、クラシッククロームがブレンドしたような感じになっています。






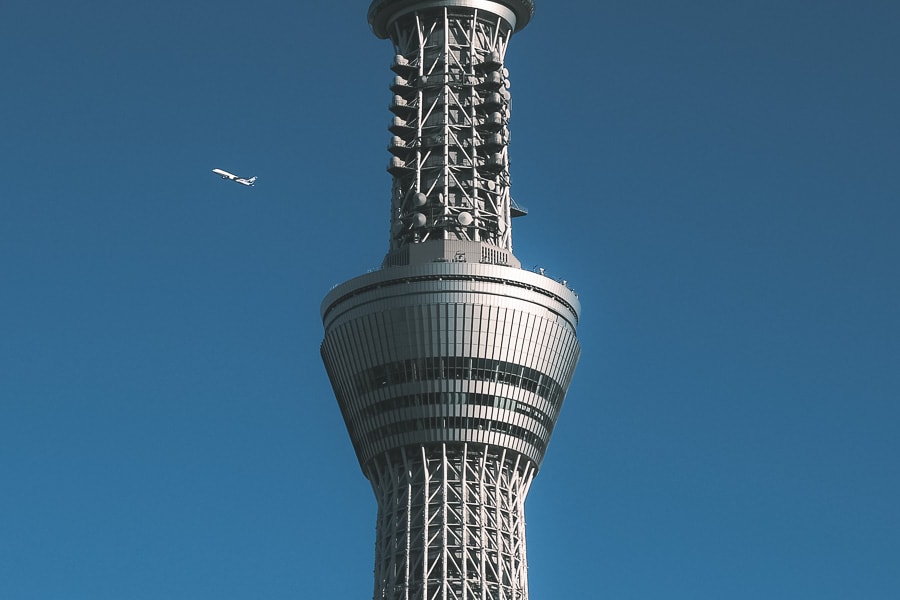
スポンサードリンク
オールドレンズを敢えてつけて撮影してみる
今回の写真は、XF16-55mmF2.8 R LM WRで撮影したものです。
もしオールドレンズで撮ったらどうなるのだろうと思いました。
ミノルタのオールドレンズが好きなので、MINOLTA MC W.ROKKOR-HG 35mm F2.8を選択。
X-T4に付けると約50mmの焦点距離になり、スナップ撮影に向きます。
今後、このレンズでカスタムしたクラシックネガ設定で撮影していきます。


まとめ
いかがでしたでしょうか?
フィルムシミレーションのクラシックネガのままでも、雰囲気の良い写真に仕上げることができます。
ただ、ここはもう少し一歩踏み込んで、クラシックネガを自分好みにカスタムして撮影するとまた違ったになります。
最後まで読んでいただきありがとうございました。
クラシックネガだけでなく、他のフィルムシミレーションもカスタムしてみるのもオススメです。
ぜひ、試してみてください。



