今回は、イルミネーションを美しく綺麗に撮影して、華やかな写真に現像する方法です。
2019年12月、六本木ヒルズの近くのけやき坂イルミネーションに撮影に行きました。
毎年、都内のイルミネーションの情報を調べて、撮影計画を立てています。
たくさん候補場所を決めますが、今年もどこか1ヶ所に決めて集中して撮影しました。
今年の場所は、けやき坂イルミネーションです。
それではイルミネーションの撮影方法とLightroomでの現像について話しましょう。
スポンサードリンク
イルミネーションの撮影について
今回のイルミネーションの撮影は、下記のカメラとレンズを使いました。
α7R III
SEL1635GM
NOKTON 40mm f1.2 Aspherical
CONTAX Planar T* 50mm F1.4 MMJ
基本的には、α7R III+SEL1635GMを使って撮影しました。
NOKTON 40mm f1.2 AsphericalとCONTAX Planar T* 50mm F1.4 MMJ 。
これらのレンズは、玉ボケを作って遊ぶために持ってきています。
今回は、α7R III+SEL1635GMの組み合わせの設定です。
SEL1635GMは一番開放の絞りF2.8で撮ることにしました。
下記がカメラとレンズの設定になります。
- 絞りF2.8
- ISO感度800
- シャッタースピード1/60秒
- 絞り優先モード
- カメラ内手ぶれ補正ON
- マニュアルフォーカス
●絞りF2.8
ISO感度をあまりあげたくない。
その理由で、SEL1635GMの一番開放の絞りF2.8にしました。
ただ、F2.8よりも絞りを開放にできるレンズでも、F2.8に設定してある程度しっかり写したいと思います。
今回は三脚は持っていましたが、人も多いことから手持ちでの撮影です。
三脚を使っていたら、結構絞ってF8などで撮影していました。
●ISO感度800
シャッタースピードを1/60秒で撮影したいため、絞りF2.8の時ISO800の設定になりました。
そして、手持ち撮影なので、ISO感度は多少あげるようになります。
ノイズは多少発生しますが、α7R IIIではあまり目立たないので気にはなりませんでした。
●絞り優先モード
絞り優先モードにしました。
ただ、絞りF2.8とシャッタースピード1/60秒固定なので、マニュアルモードでよかったかもしれません。
場所に応じて、ISO感度を調整するだけで良いので。
絞りを変更しながら撮影するなら、絞り優先モードが良いです。
●カメラ内手ぶれ補正ON
シャッタースピード1/60秒なので、しっかり構えれば手ぶれしないです。
でも、α7R IIIのカメラ内手ぶれ補正ONしました。
●マニュアルフォーカス
AFを使わずマニュアルフォーカスにしました。
α7R IIIのAFのフォーカスエリア設定で、ワイドとかゾーンを使っても良いです。
ただ、このカメラの暗所でのAFをあまり信頼していません。
マニュアルフォーカスでピント拡大表示させてピントを合わせました。
スポンサードリンク
イルミネーションのLightroom現像について
イルミネーションを撮影したRAWデータをLightroomでの現像します。
夜の写真現像といえば、ハイライト-100シャドウ+100。
今回もこの設定を中心に、調整してイルミネーションを華やかな写真にします。
まず、Lightroomに取り込んだ状態です。

ここでフィルターを使って、写真全体をブラシで塗りつぶします。

ブラシの設定は下記のようにしました。
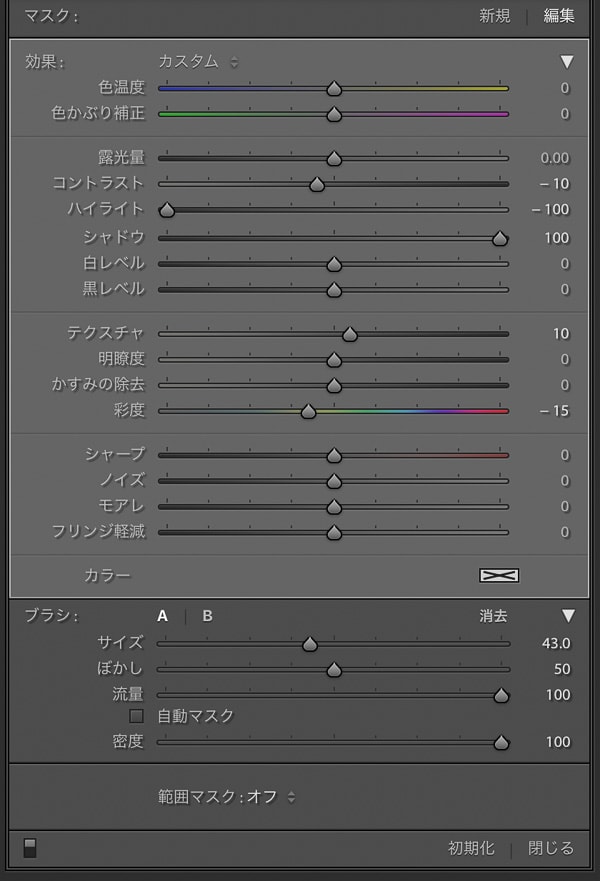
- コントラスト -10
- ハイライト -100
- シャドウ +100
- テクスチャ +10
- 彩度 -15
定番のハイライト-100シャドウ+100にまずします。
過度な表現にならないように、薄い感じにします。
コントラストと彩度をマイナス方向にしました。
ブラシの設定をした後の写真です。
元の写真からだいぶ印象が変わりました。

基本補正をまず調整していきます。
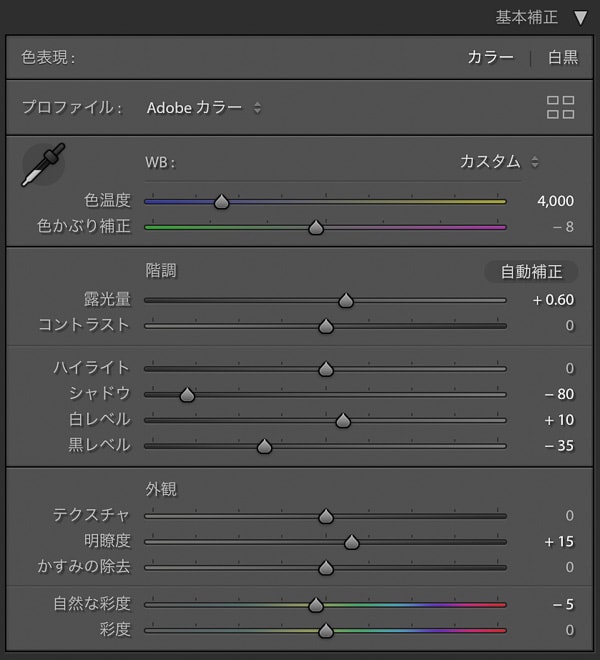
- プロファイル Adobeカラー
- ホワイトバランス 4000
- 露光量 +0.60
- シャドウ -80
- 白レベル +10
- 黒レベル -35
- 明瞭度 +15
- 自然な彩度 -5
ホワイトバランスは、青い感じにしたかったので4000KBにします。
露光量を上げて明るくしました。
シャドウと黒レベルは、暗い部分を引き締めつつ、白レベルを上げてイルミネーションの輝きを強調します。
トーンカーブのパレメーターを調整します。
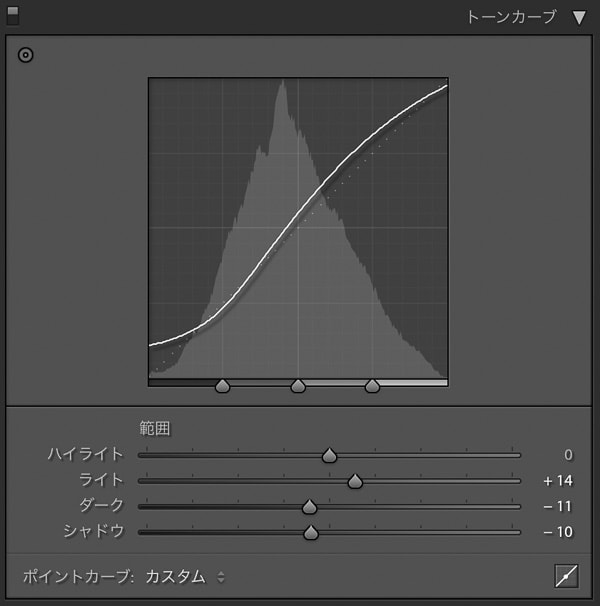
- ライト +14
- ダーク -11
- シャドウ -10
ダークとシャドウで暗い部分を引き締め。
ライトで、イルミネーションの輝きを増やしました。
トーンカーブはこんな風に調整しました。
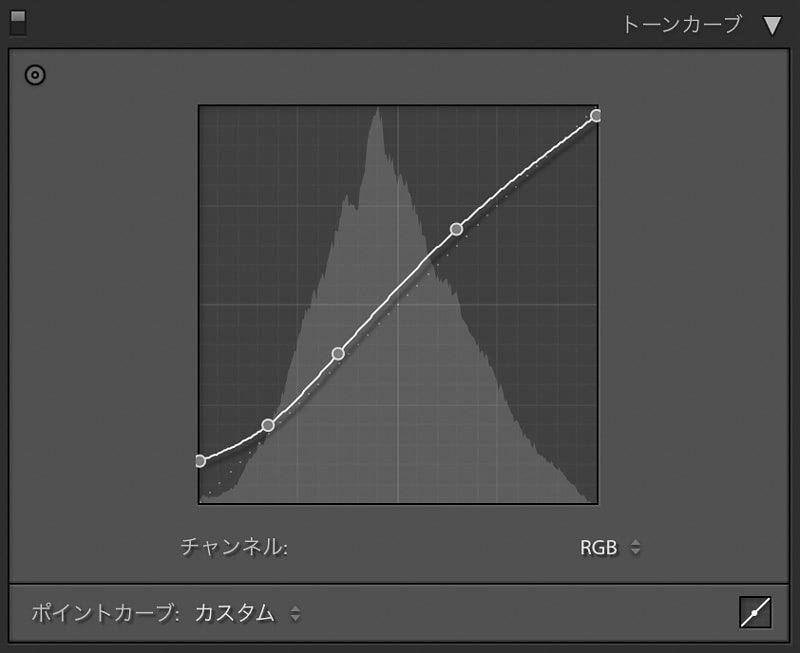
若干目立たないようにマットな感じにしています。
HSLカラーの色相を調整します。
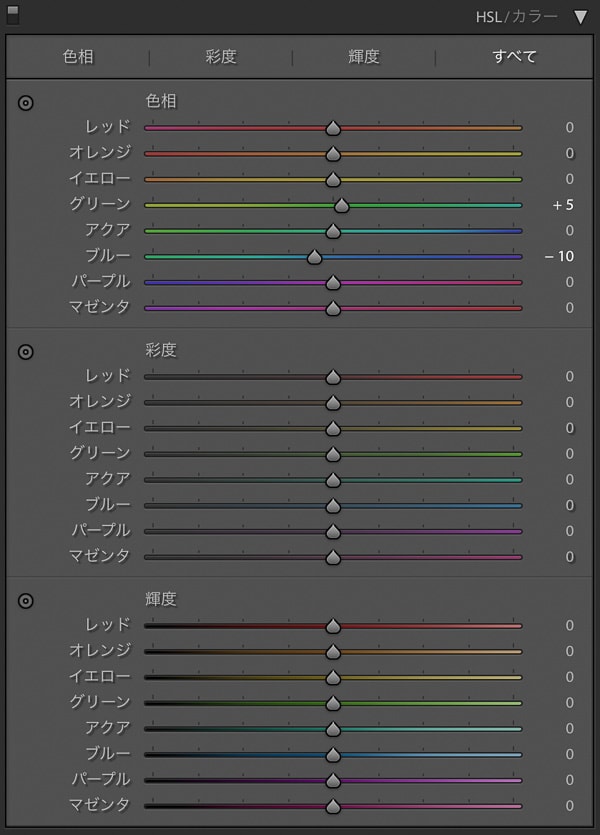
- グリーン +5
- ブルー -10
こんな写真に仕上がりました。

ヒストグラムはこんなこんな感じになっています。
このヒストグラムはあまり普段気にはしていません。
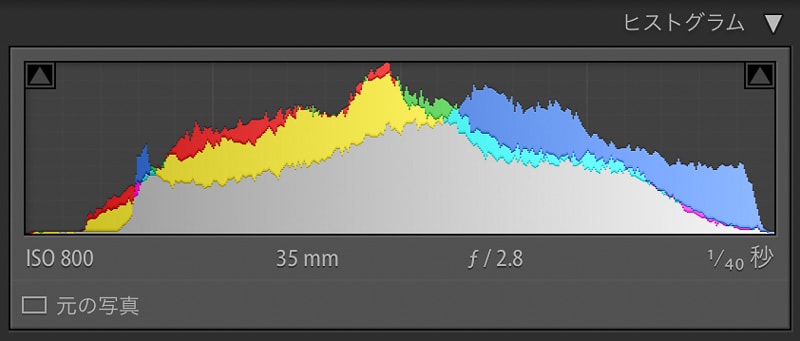
撮影した写真データが、こんな感じに綺麗なイルミネーションの写真になりました。
まとめ
いかがでしたでしょうか?
イルミネーションの写真を綺麗に撮影して、Lightroom現像で華やかに仕上げてみました。
夜の撮影は、コツさえ掴めば綺麗に撮れます。
人が多い場合は、三脚を使えないときもありますが、カメラ手持ちでも十分に満足する撮影できます。
最後まで読んでいただきありがとうございました。
イルミネーションの撮影と写真の仕上げの参考にしていただければと思います。



