今回は、富士フイルムX-T4のファームウェアアップデートをスマートフォンやタブレットを使ってする話です。
今までは、PCやMacでファームウェアアップデートのデータファイルをダウンロード。
それからSDカードに保存してから、カメラにSDカードを挿してアップデートしていました。
この方法は何気に手順があってとっても面倒。
Wi-fiとBluetoothを使って、スマートに気軽にファームウェアアップできるようになりました。
それでは、X-T4のファームウェアアップデートをしてみたいと思います。
スポンサードリンク
まずはCamera Remoteアプリをダウンロードする
今回はiPadを使ってX-T4のファームウェアアップデートをします。
iPhoneやAndroidのスマートフォンやタブレットでもアップデートできます。
FUJIFILM Canera Remoteアプリが必要なので、早速ダウンロード。
iPadは、App Storeのアプリを使ってインストールしていきます。
【入手】をタップします。
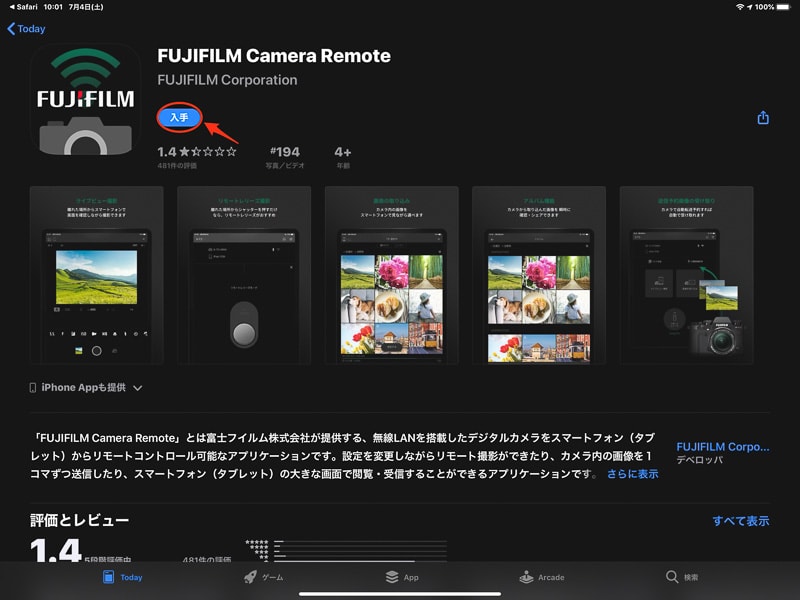
Apple IDを入力して、【インストール】をタップします。
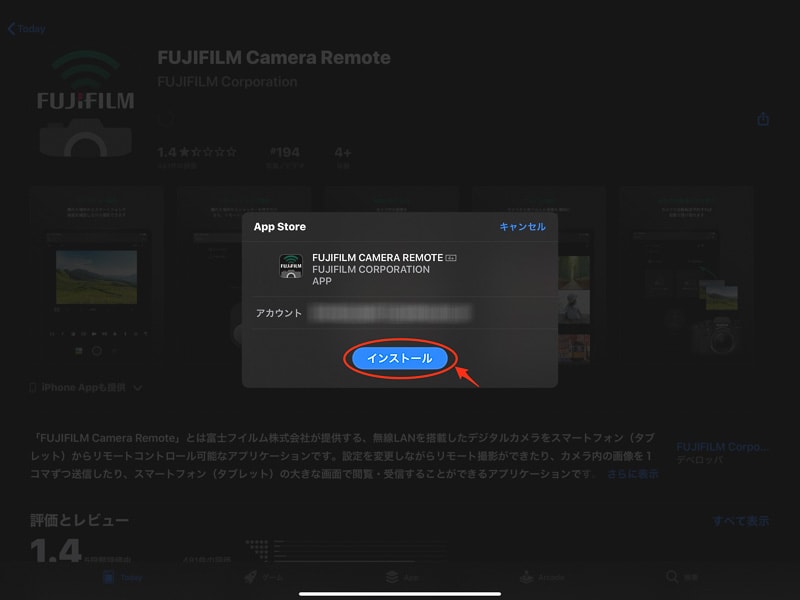
これでCamera Remoteを使えるようになりました。
Camera Remoteアプリを立ち上げてみる
ここでは、設定やCamera Remoteの機能の説明になります。
すぐにX-T4のファームウェアアップデートの仕方を知りたいなら、読み飛ばしてください。
それではCamera Remoteアプリを立ち上げてみます。
Bluetoothの使用が必要なので、【OK】をタップします。
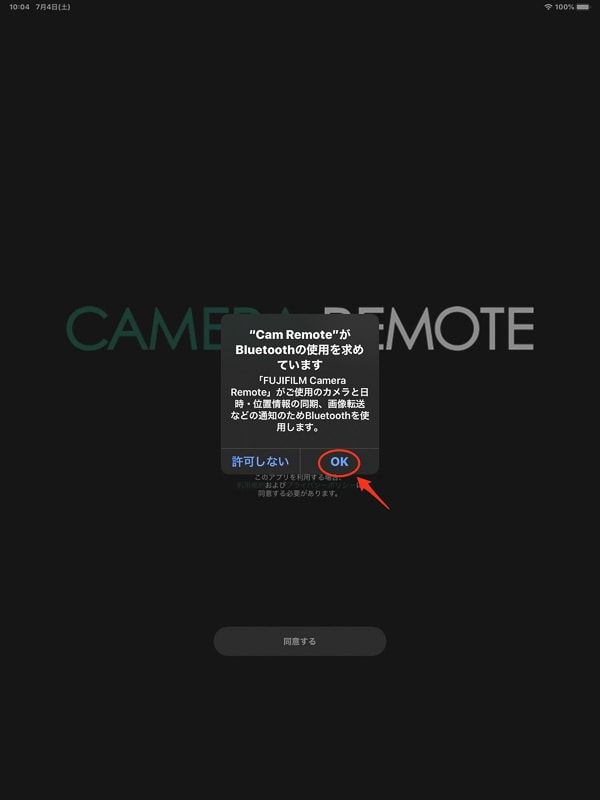
利用規約とプライバシーポリシーを読んで、【同意する】をタップします。
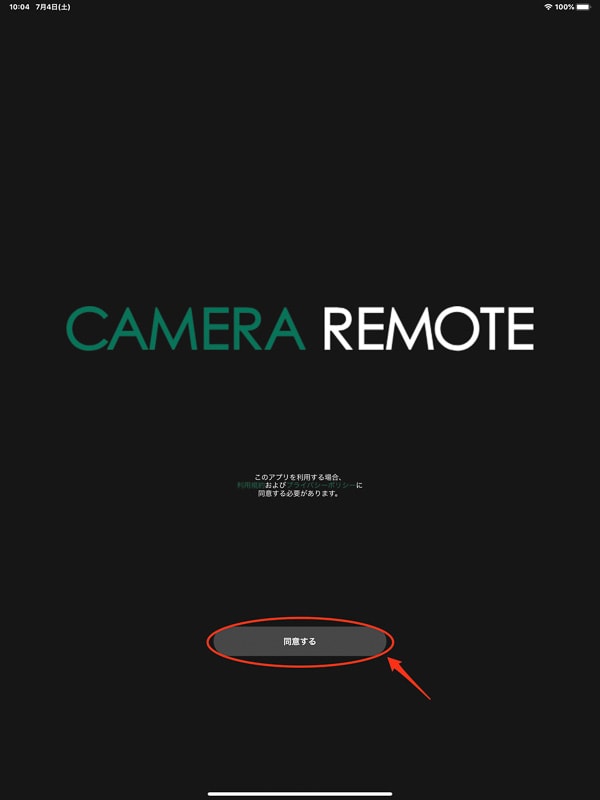
位置情報の使用については、【Appの使用中は許可】をタップしました。
必要なものを選んでタップしてください。
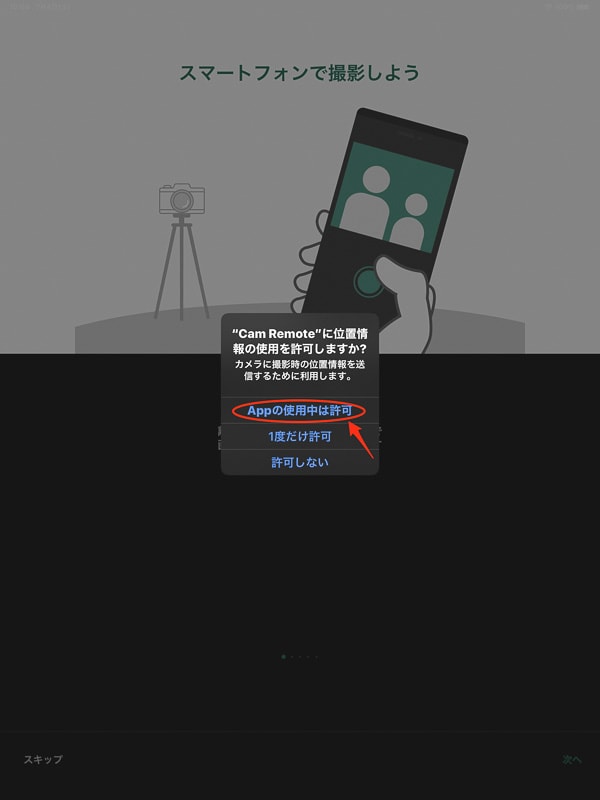
カメラから転送された写真をiPadの写真アプリに保存したいので、【OK】をタップしました。
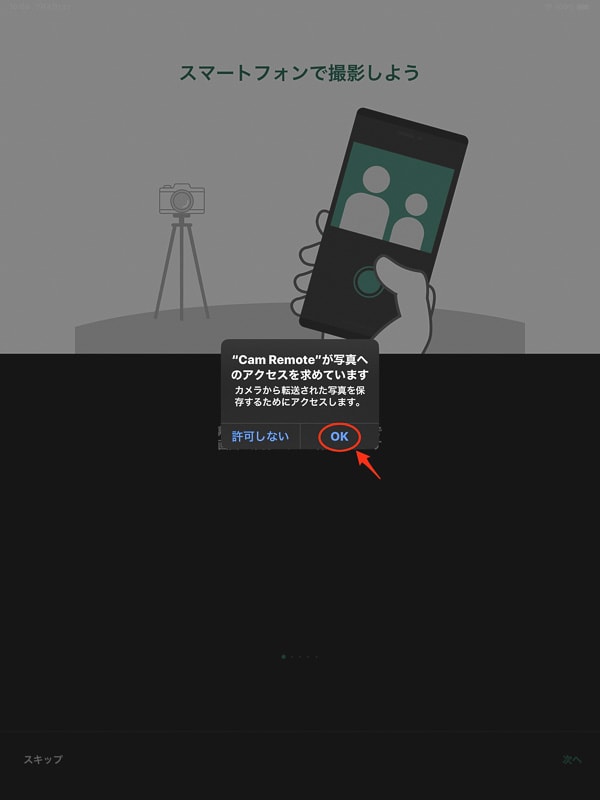
ここからはアプリの機能の説明。
下記のことができます。
別の機会に説明したいと思います。
- ライブビュー撮影
- リモートレリーズ撮影
- スマートフォンへ画像取り込み
- アルバム機能
- 送信予約画像の受け取り
【はじめる】をタップしてやっとファームウェアアップデートができます。
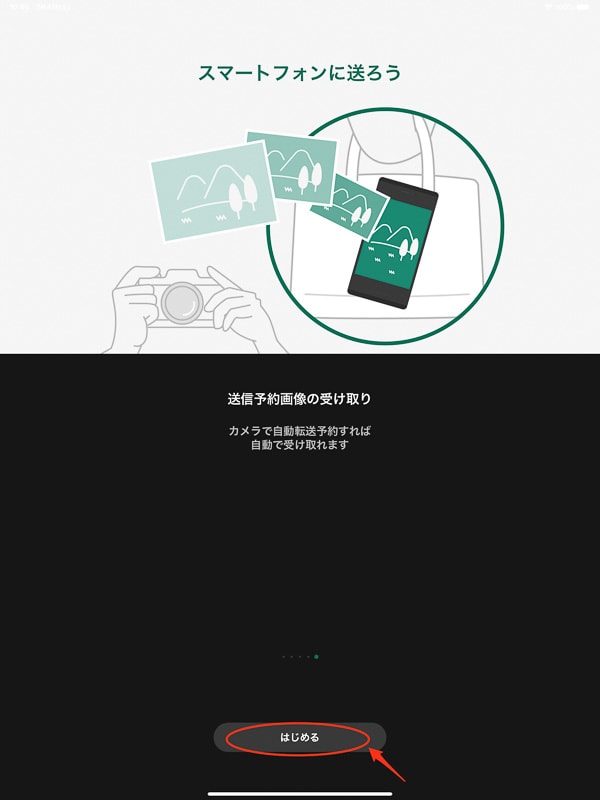
スポンサードリンク
iPadを使ってX-T4のファームウェアアップデートする方法
iPadにインストールしたCamera Remoteを起動します。
設定の画面が出たなら、前の項目の内容を参考にしてください。
【設定するカメラを選択してください】
X-T4のアップデートなので、【Xシステム】を選びます。
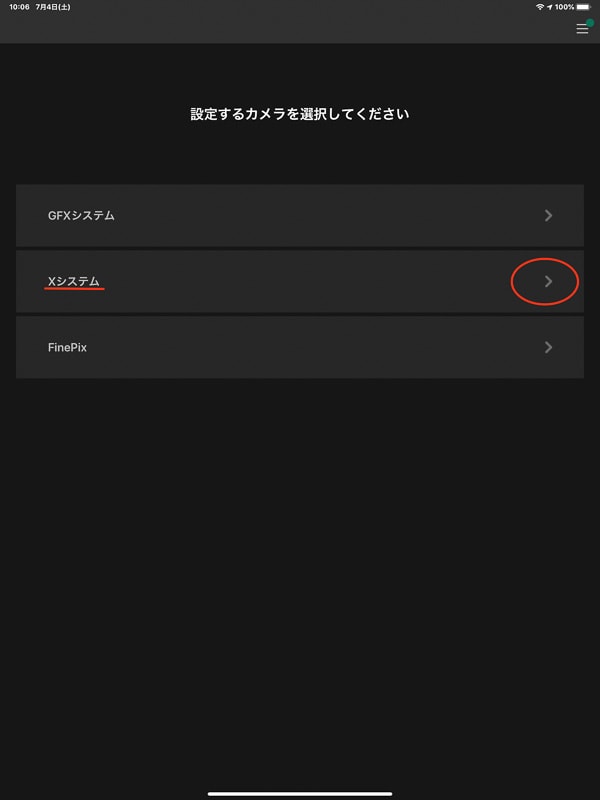
【レンズ交換式カメラ】を選びます。
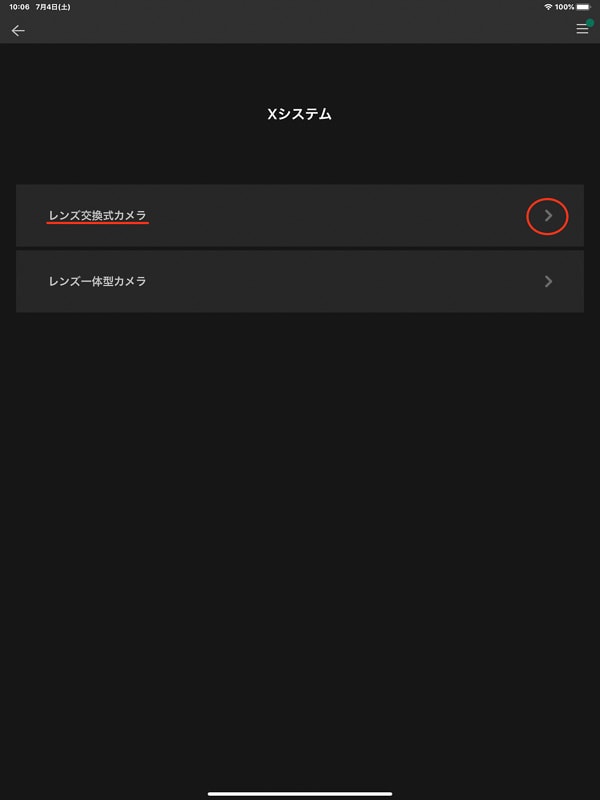
ここでは【X-T4】を選びます。
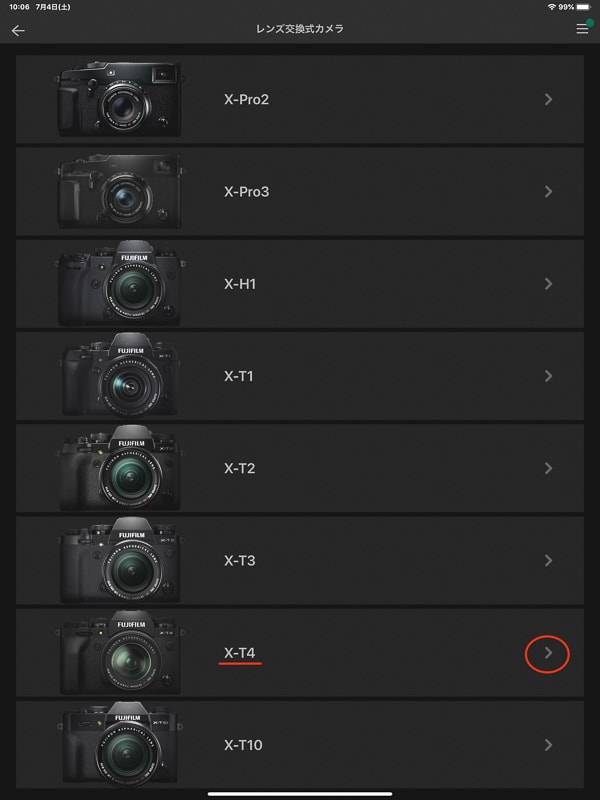
【設定する】をタップします。
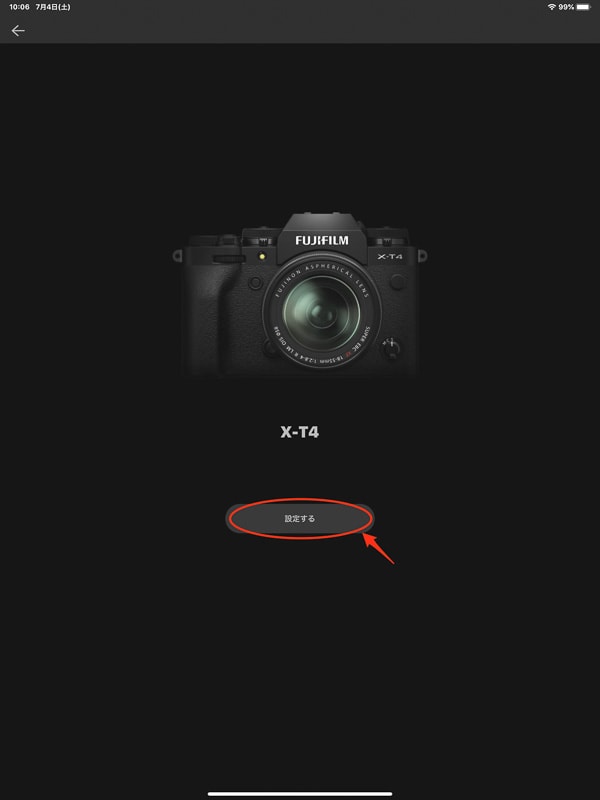
X-T4の【セットアップ】の【接続設定】を選びます。
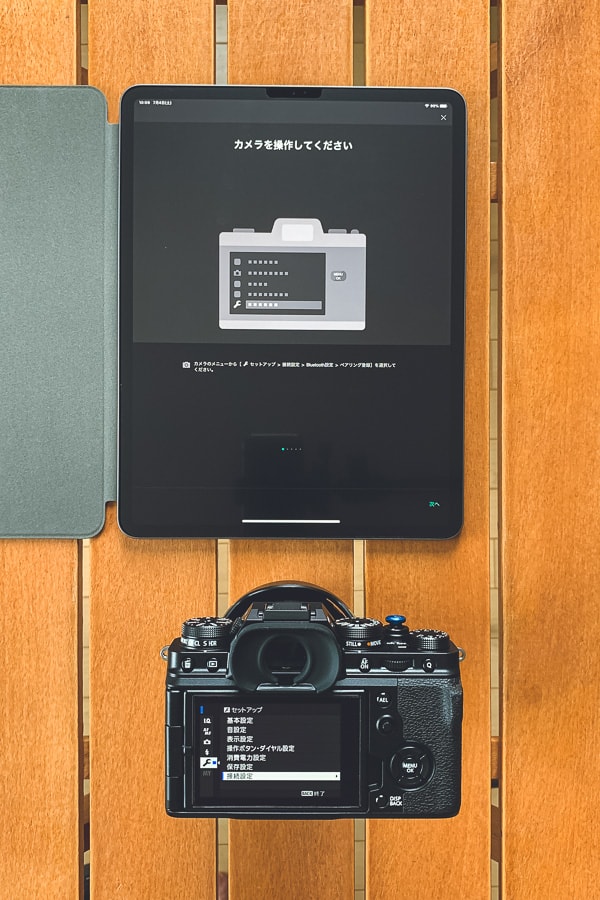
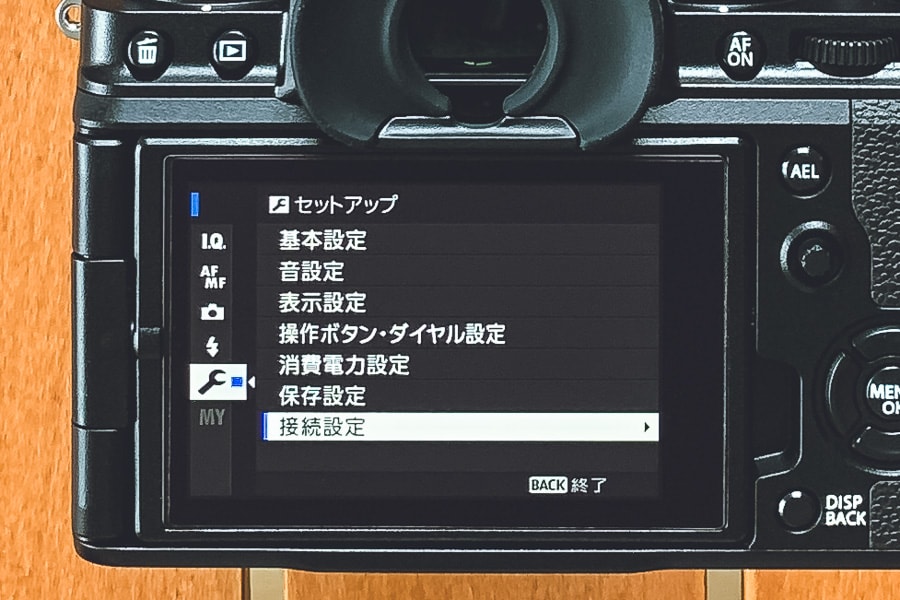
【Bluetooth設定】を選びます。

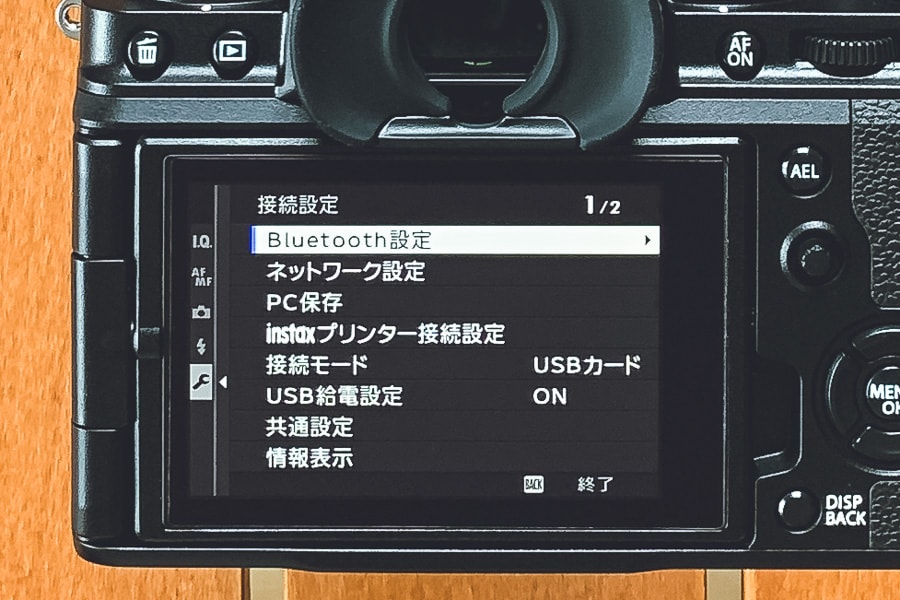
【ペアリング登録】を選びます。
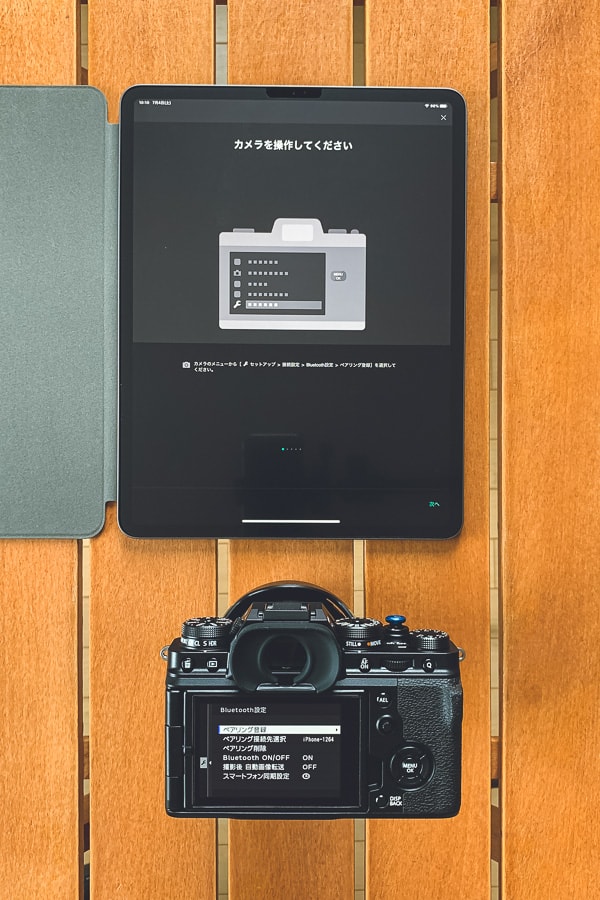
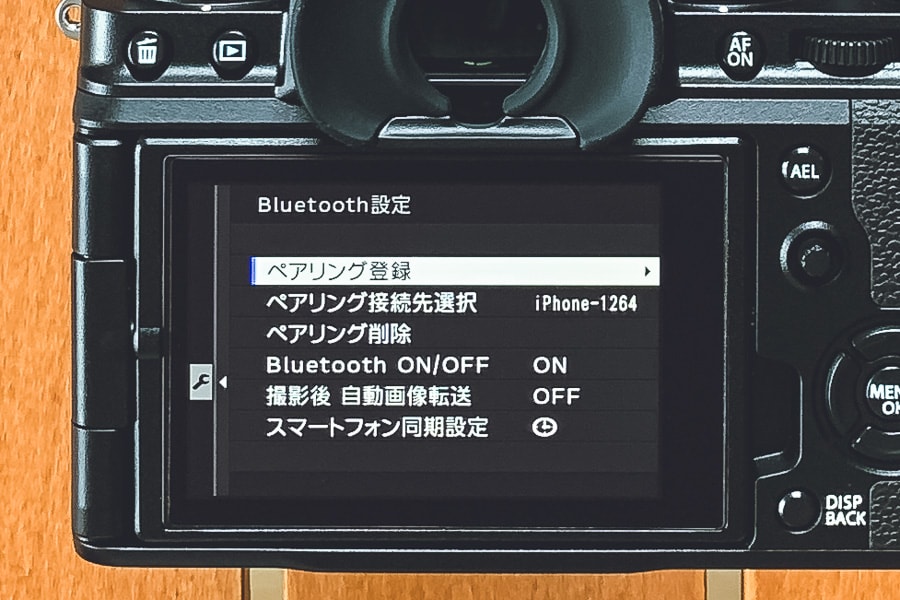
iPadの【設定】にある【Bluetooth】を右にスライドしてONにします。
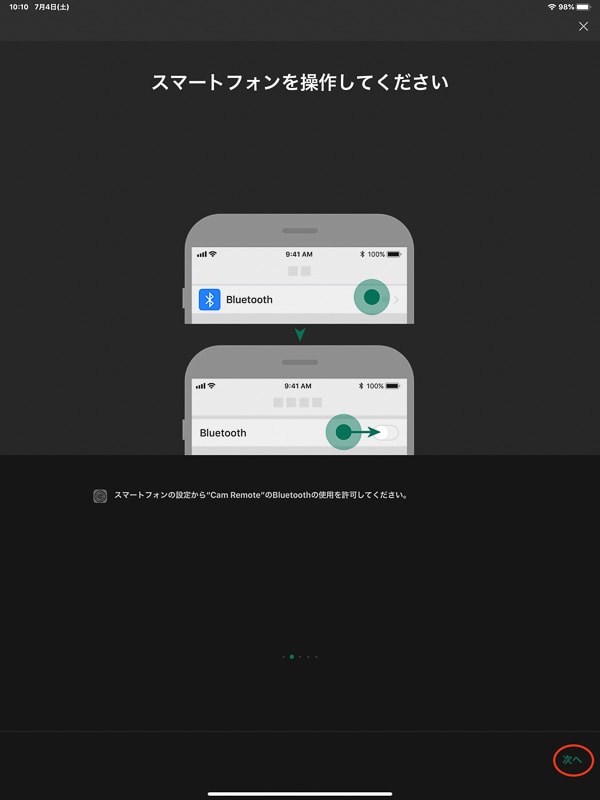
Camera Remoteアプリの【Bluetooth】を右にスライドしてONにします。
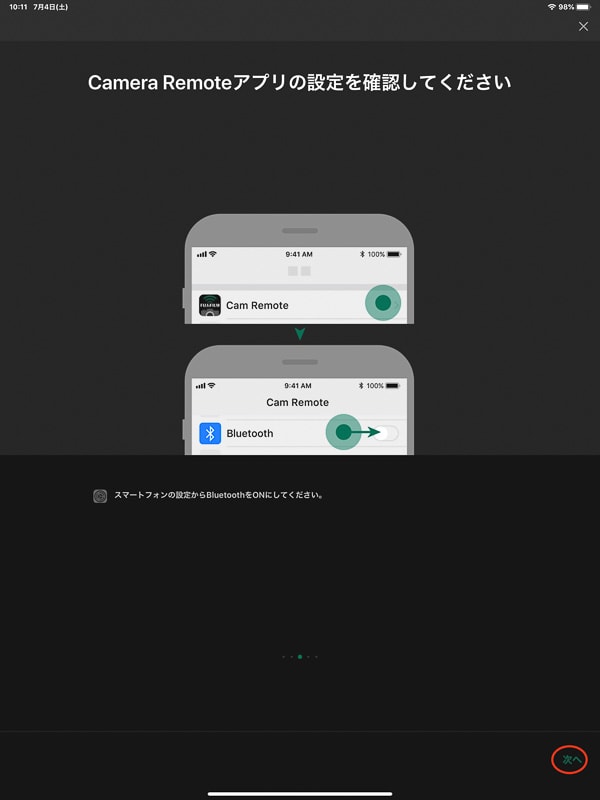
再度アプリを立ち上げます。
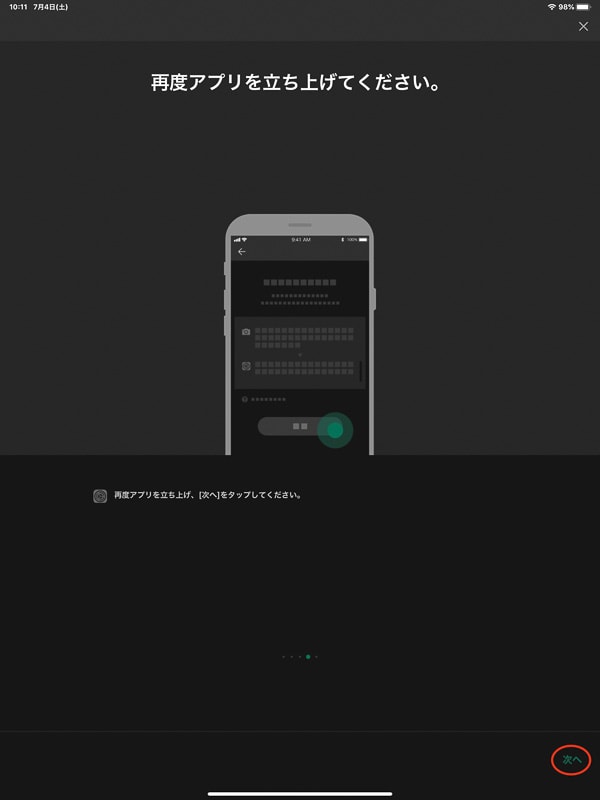
X-T4とiPadをペアリングするため設定します。
【次へ】をタップ。
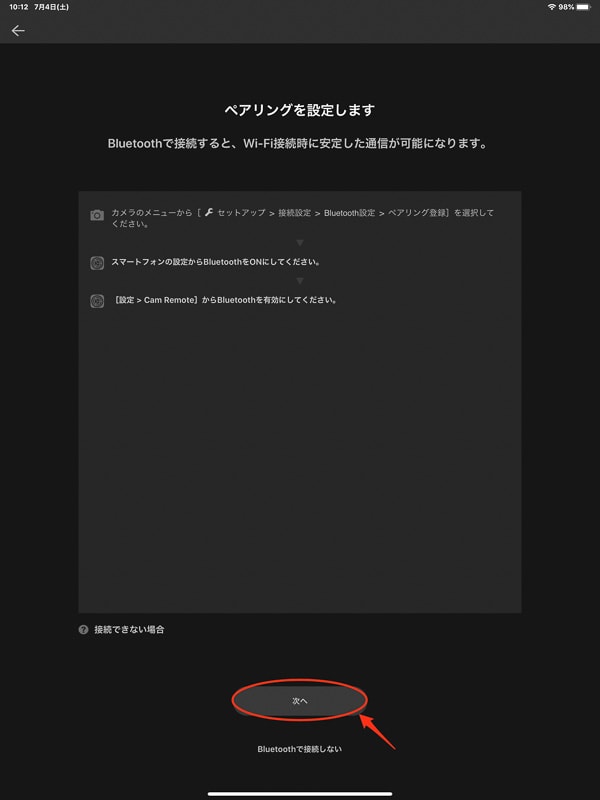
X-T4が1台見えているので、選択してタップします。
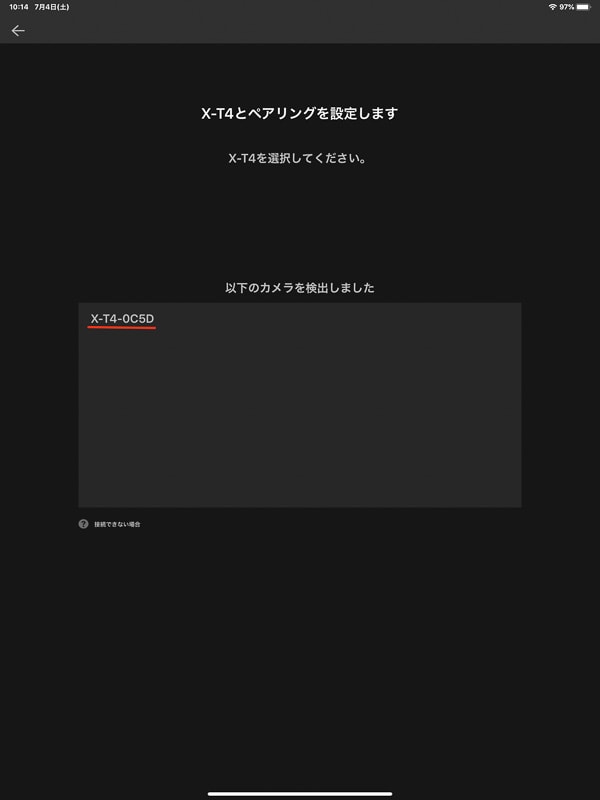
ペアリング登録完了しました。
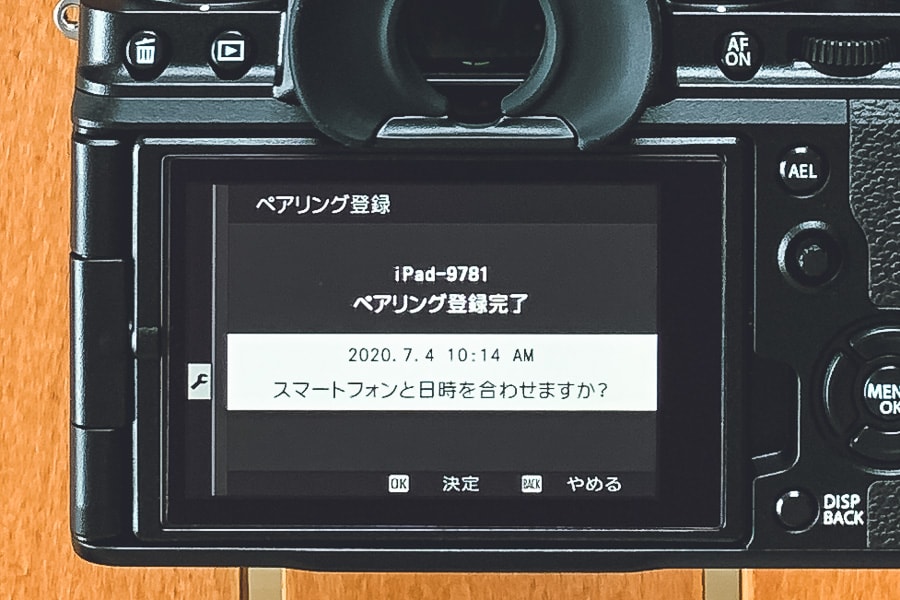
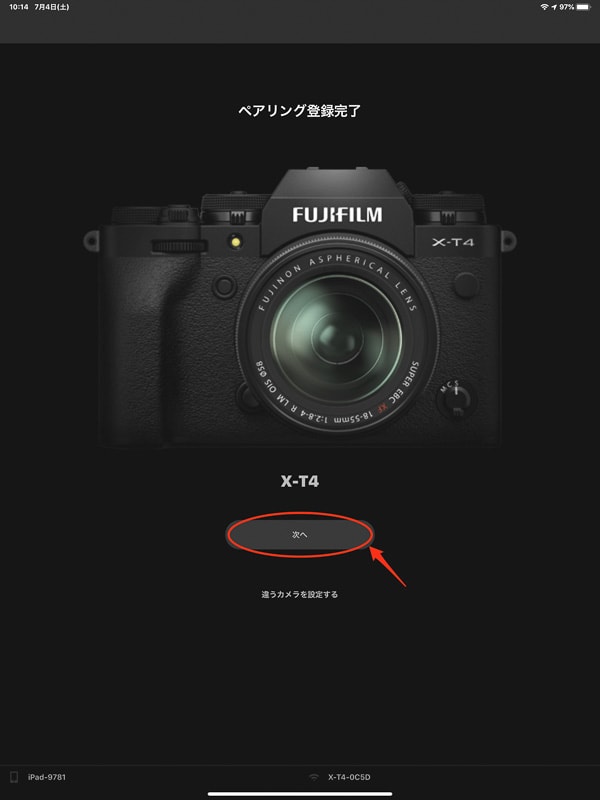
【最新のファームウェアがあります。】
【ファームウェアアップデートを実行しますか?】
【実行】をタップします。
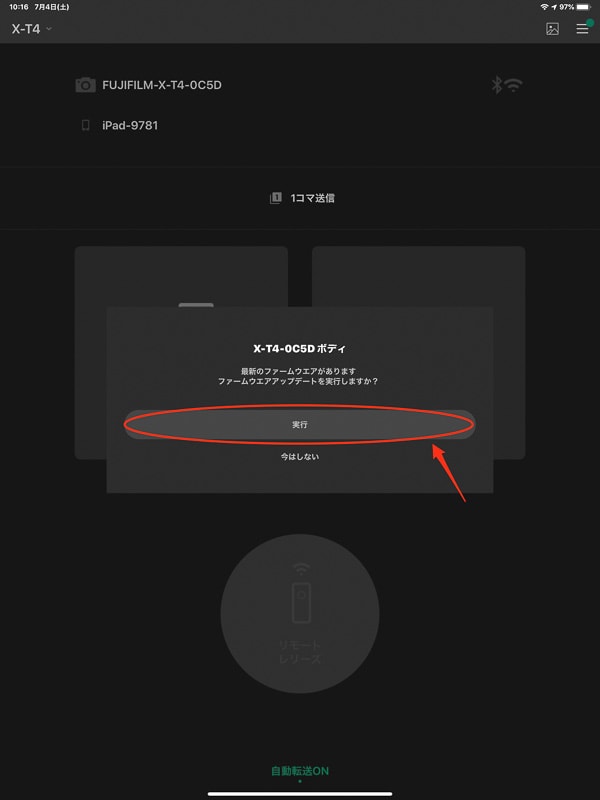
バージョンアップするカメラを選択して、【ダウンロード】をタップします。
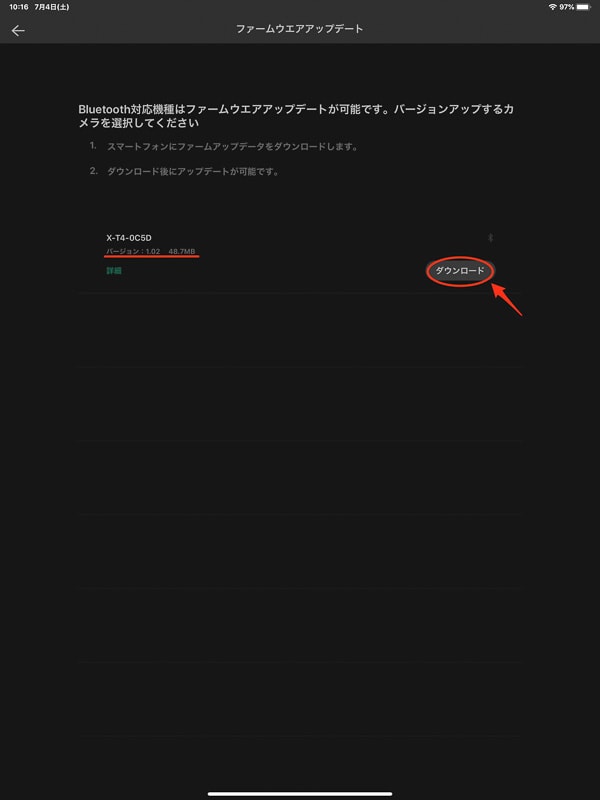
使用許諾を読んで、【同意する】をタップします。
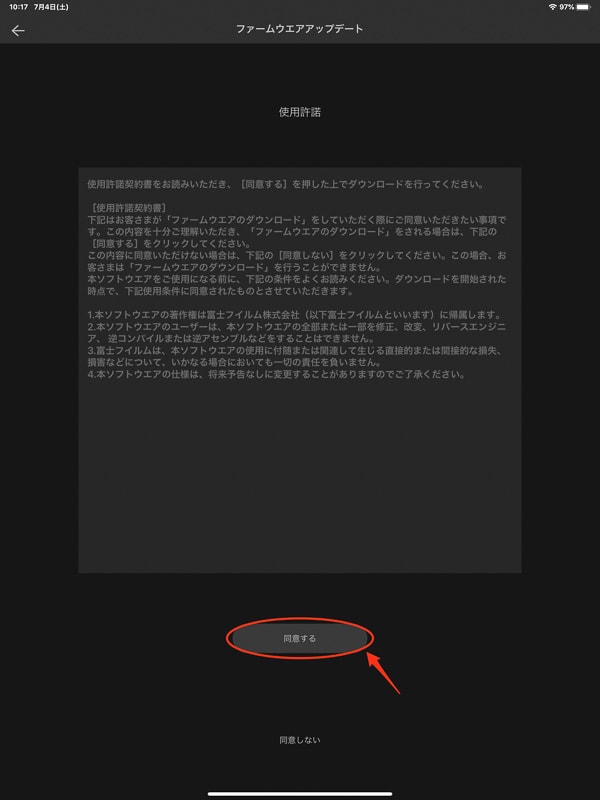
今回は、X-T4のファームウェアをVer.1.02にアップデートします。
【閉じる】をタップします。
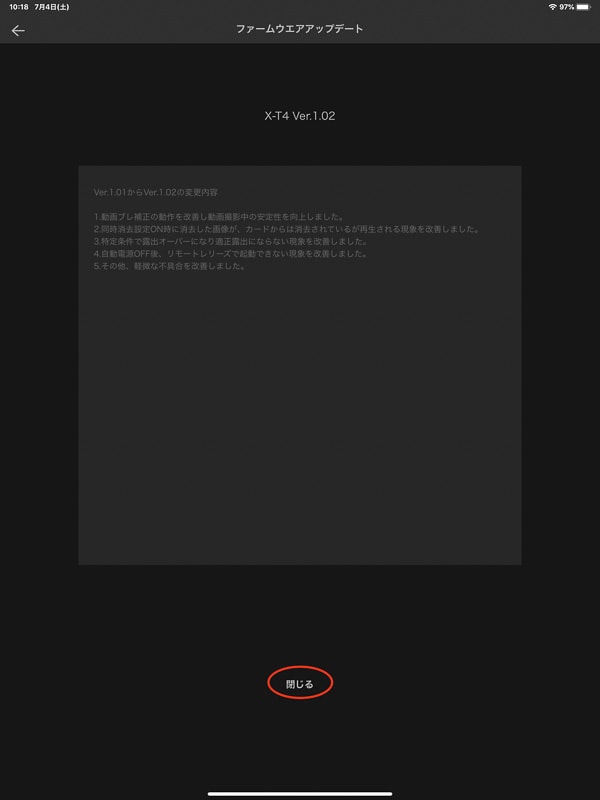
【アップデート】をタップします。
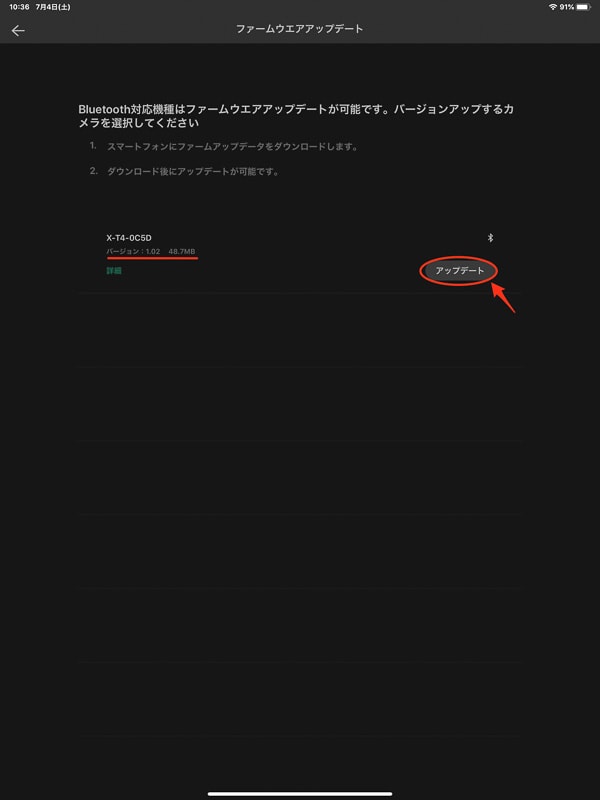
【スマートフォンから最新のファームウェアバージョンへ更新しますか?】
【実行】を選びます。
もちろんiPadからの最新ファームウェアバージョンの更新はできます。

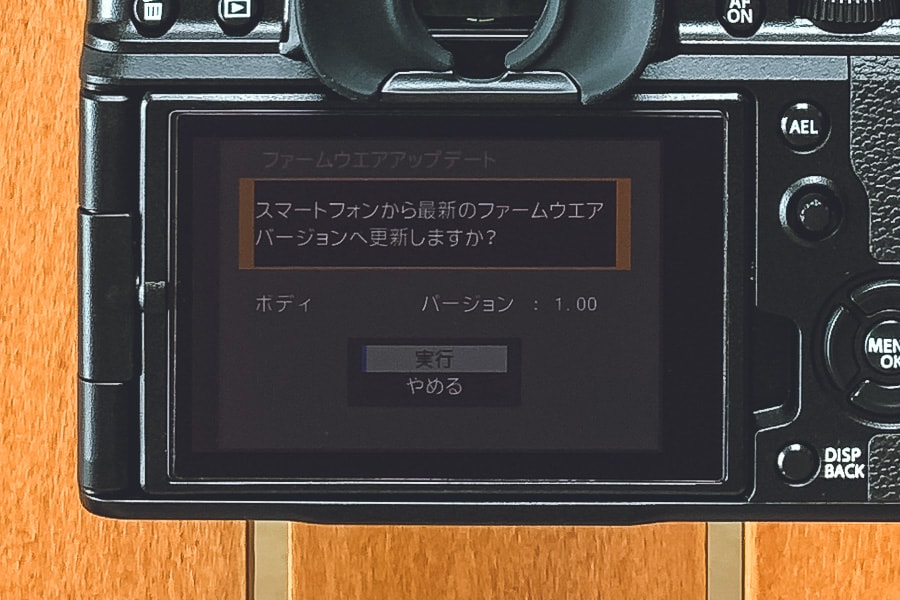
iPadはファームウェア転送中。
X-T4はファームウェアデータ受信中。

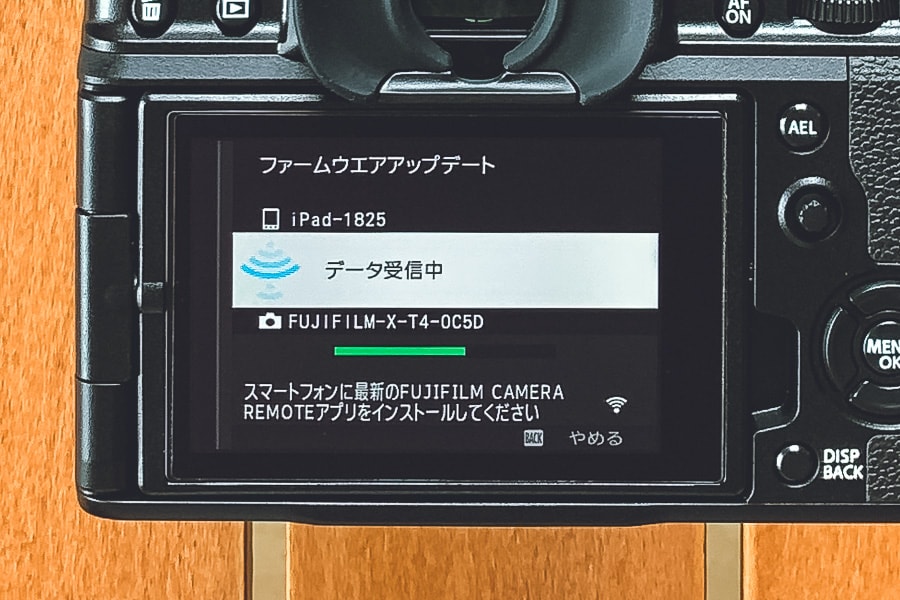
処理中なので、電源は切っていけません。

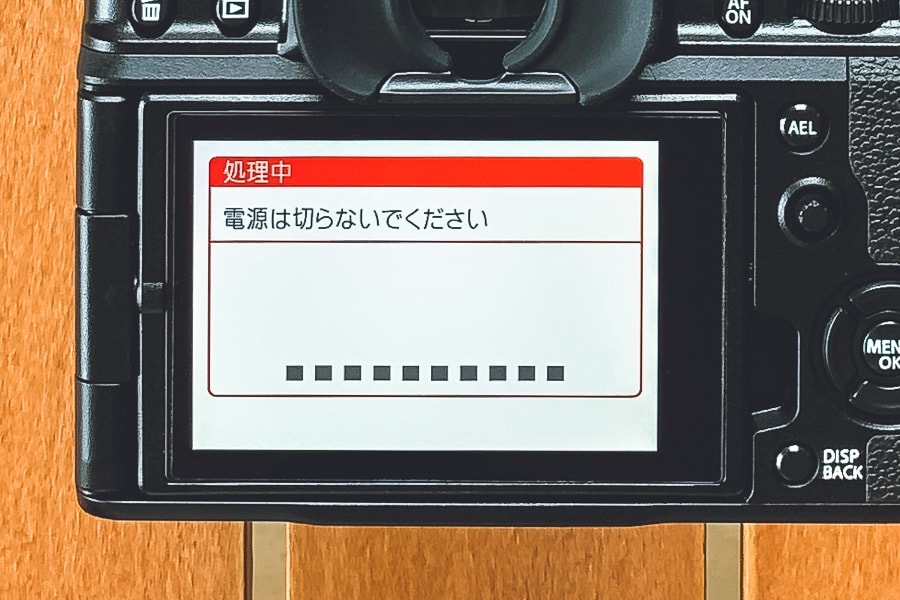
バージョンアップ完了しました。
これで電源を切ることができます。
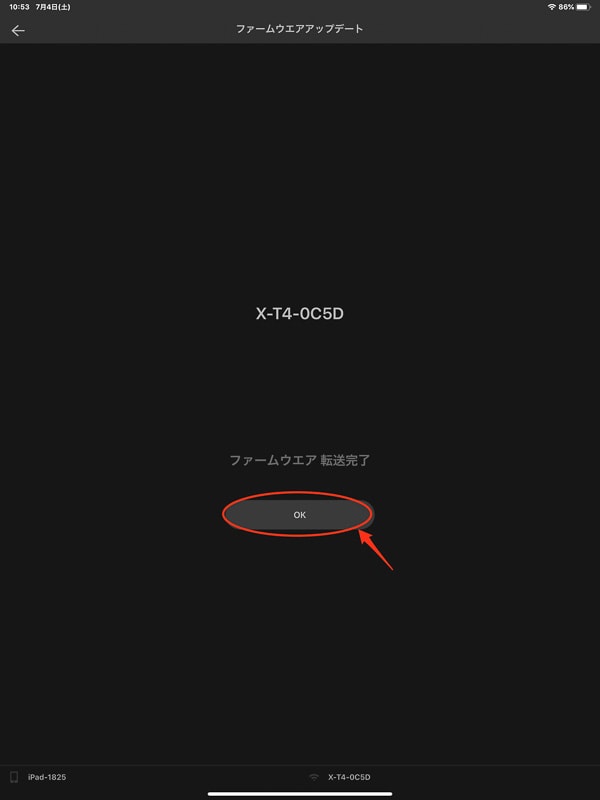

まとめ
いかがでしたでしょうか?
今回は、iPadを使ってX-T4のファームウェアをアップデートしてみました。
スマートフォンやタブレット経由でカメラのアップデートすることは、便利だと感じます。
最後まで読んでいただきありがとうございました。
富士フイルムのミラーレスカメラのファームウェアアップデートの仕方の参考にしていただければと思います。



