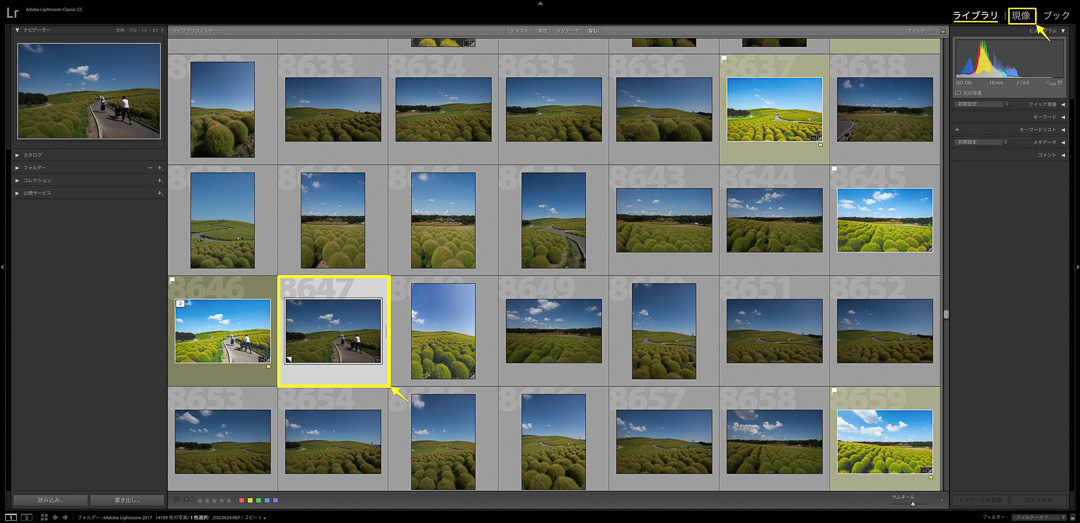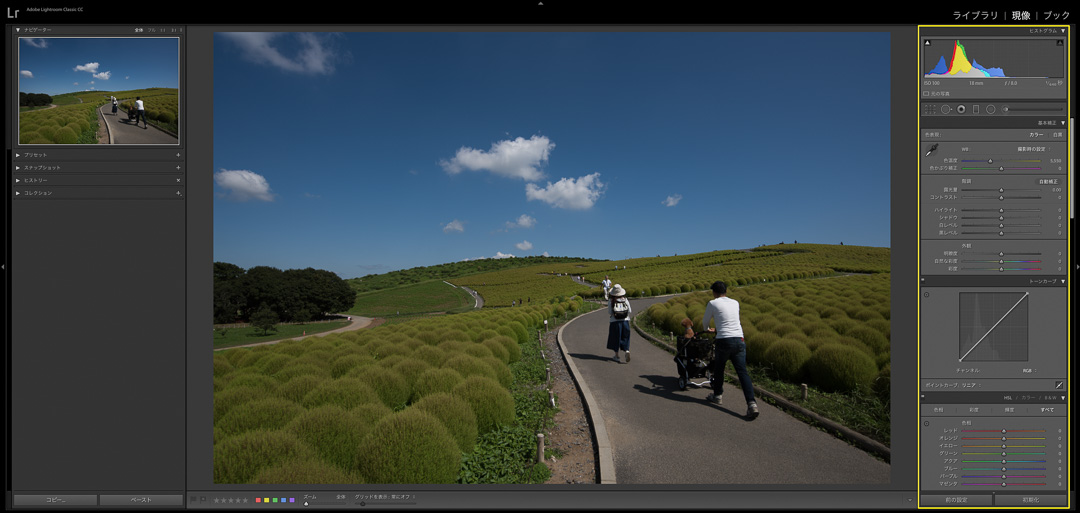今回は、Adobe Photoshop Lightroom Classicを使って写真を現像する話です。
Lightroomには、両サイドのモジュールにたくさんの項目があります。
各数値を変更しながら調整をして、いろいろな表現ができます。
これらすべてを理解して、使いこなすには結構時間がかかってしまいます。
そこで今回は、現像モジュール内で使う項目を絞って、Lightroomを使った現像をしようと思います。
凝った現像表現はできませんが、綺麗に満足する写真に仕上げる現像はできます。
早速、Lightroomを使って簡単に現像する話したいと思います。
スポンサードリンク
Lightroomの現像パネルの確認と現像の流れ
今回、Lightroom Classicを使って写真現像をしていきます。
古いバージョンのLightroomでも、同じように現像できるので参考にしてみてください。
Mac上でのLightroom Classicを使って現像していきます。
Lightroom Classicの導入や撮影データの取り込みについては、別の記事で紹介したいと思います。
現像処理のみに焦点を置いて話をしていきます。
ライブラリモジュールから1枚現像したい写真を選んで、現像モジュールをクリックします。
ライブラリーモジュールへのショートカットキーは【G】。
現像モジュールへのショートカットキーは【D】です。
頻度の多いショートカットキーなので、覚えておくと切り替えが楽になります。
まずは現像モジュールの右側にある現像パネルを見て行きましょう。
下記の順番でパネルが並んでいます。
- ヒストグラム
- 基本補正
- トーンカーブ
- HSL/カラー/B&W
- 明暗別色補正
- ディテール
- レンズ補正
- 変形
- 効果
- カメラキャリブレーション
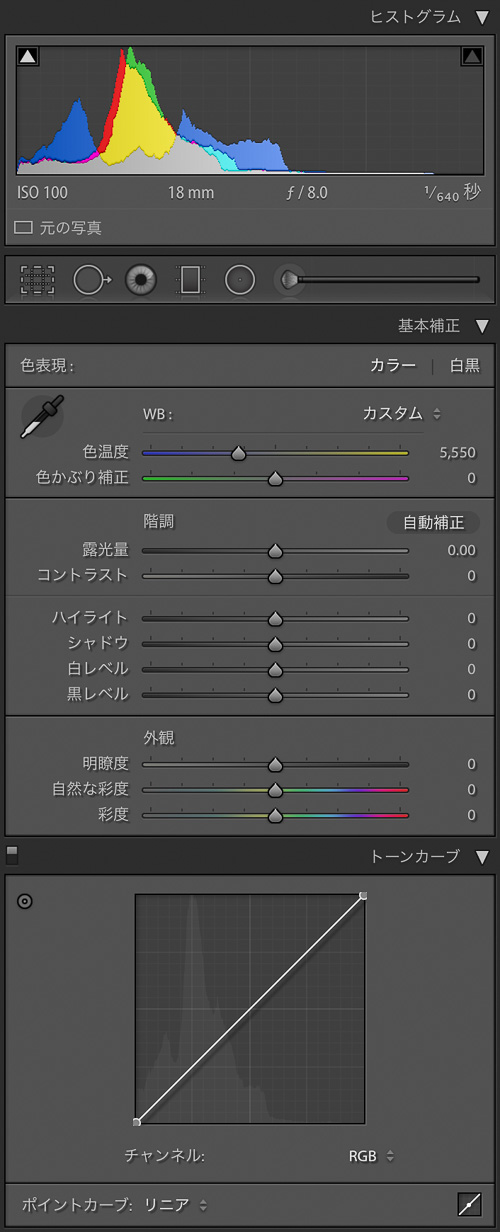
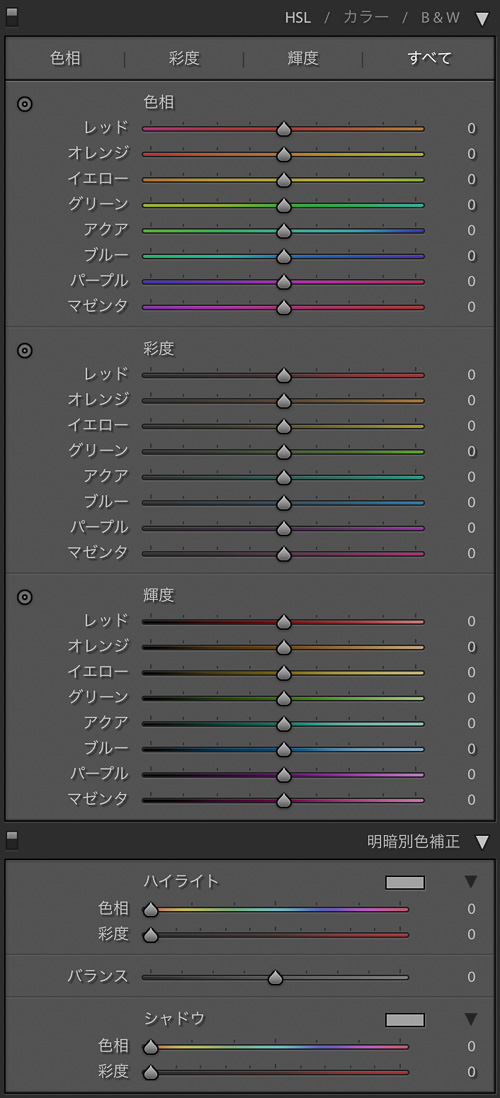
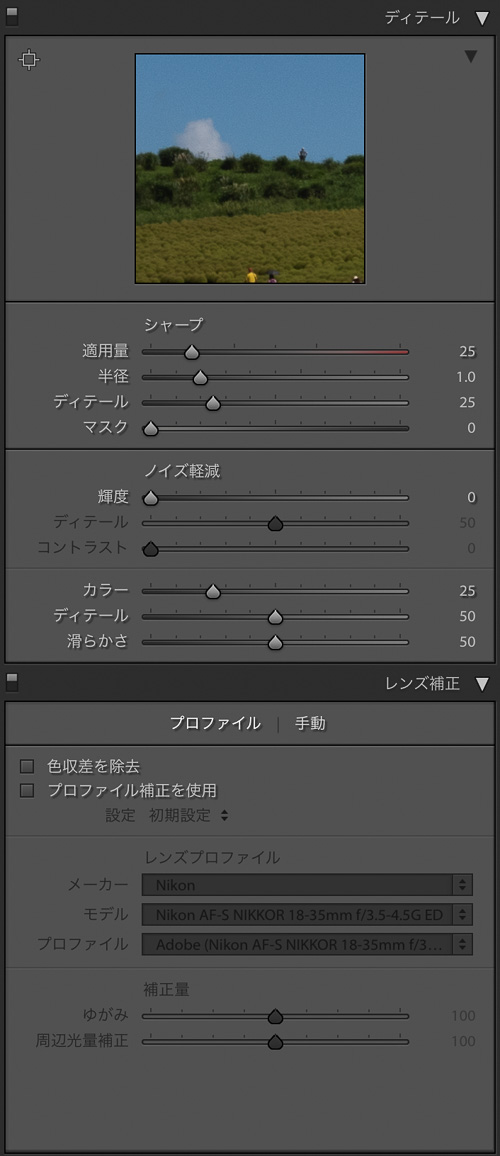
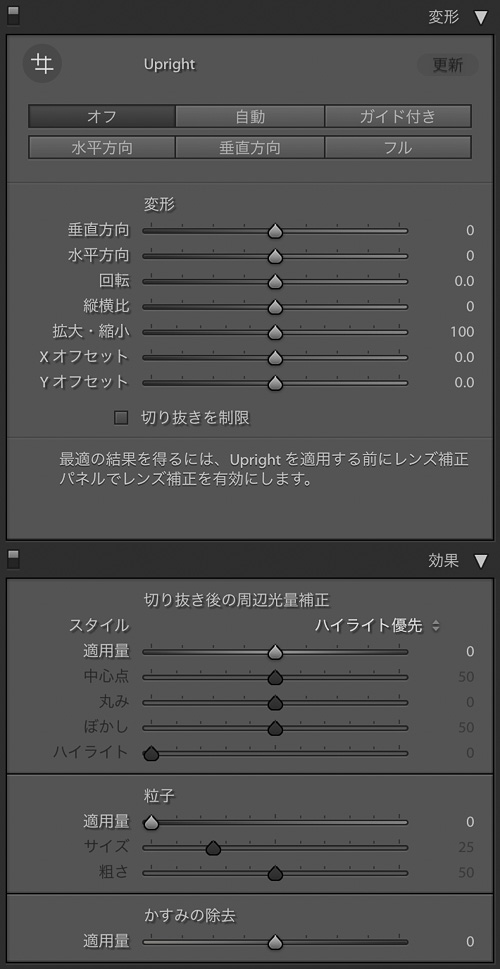

基本的に、上から下に向かって現像パネルの各数値を変化させて、現像していくと調整しやすくなります。
スポンサードリンク
基本補正だけを使って現像してみよう
今回は、ヒストグラムと基本補正だけ使って現像してみたいと思います。
結構、ここの部分をしっかり調整できると、ブレない思い通りの現像ができます。
ますは、使い方をしっかり理解できるといいと思います。
レンズ補正とカメラキャリブレーションを設定しておきたいところですが、ここの部分もいじらずに現像をしてみます。
さて、早速現像進めていきましょう。
ヒストグラムの項目を見てみると、左側に波形が偏っています。
少し暗めに撮影しているので、このようなヒストグラムの波形になっています。
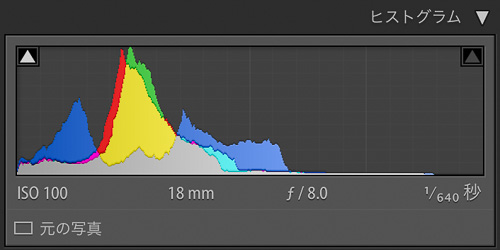
左側の矢印が白くなっているので、黒つぶれ気味を表しています。
撮影時のカメラの設定があります。
ISO100、レンズ焦点距離18mm、f8.0、シャッタースピード1/640秒
シャッタースピードが速いので、この日は天気がとてもいい日だったと思います。
ヒストグラムは一応見て傾向をつかみますが、細かいことは気にしないで進みます。
このような写真の状態から、現像を始めていきます。

基本補正だけの調整を進めていきます。
WB(ホワイトバランス)はとりあえずカメラで設定した数値のままにしておきます。
RAWデータで保存するように撮影したため、いつも意図的に暗めに撮影しています。
ちょっと暗い写真になっているので、露光量を変化させて明るくしましょう。
●露光量の調整
露光量は、右方向プラス数値にすれば明るくなり、左方向マイナス数値にすれば暗くなります。
露光量は、【+1.45】まで上げてみました。
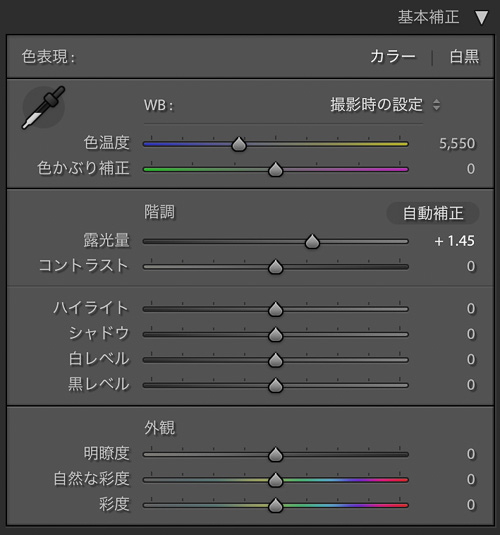
●コントラストの調整
コントラストは、右方向プラス数値でメリハリが出て、左方向マイナス数値で柔らかさが出てきます。
コントラストは、写真のメリハリの下地を作る感じで、【+25】にしました。
コントラストを最初軽くかけて、基本補正を一通り設定してから、最終的に調整でも良いです。
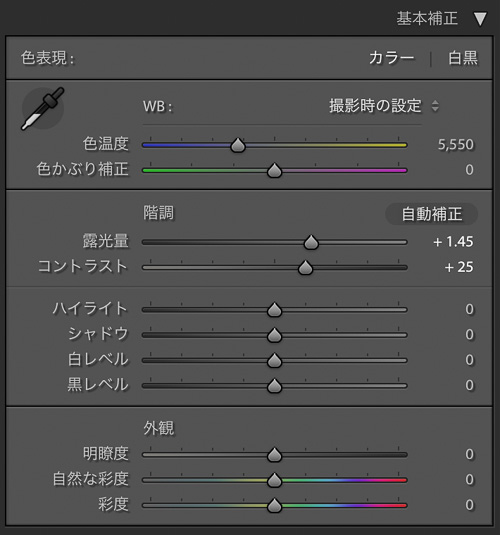
●黒レベルの調整
次に写真を引き締めるために黒レベルを【-30】に調整しました。
鮮やかな感じの写真にする、色あせた感じの写真にするとき、どちらの時も黒レベルをマイナス数値に調整することでメリハリが出ます。
実は、黒レベルをうまく調整すると、彩度も過度の調整にならずに済みます。
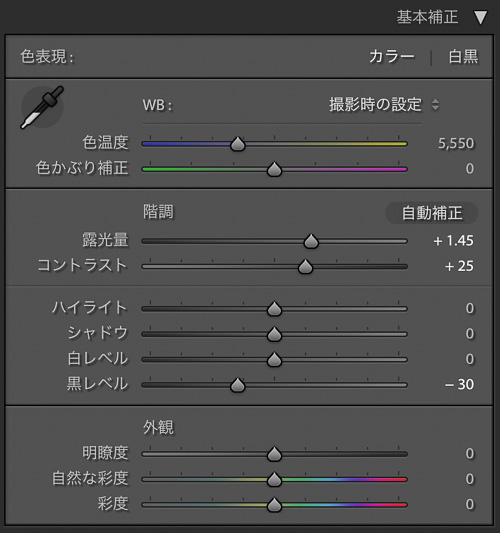
●シャドウの調整
左側の木が暗い感じがするので、シャドウを【+18】に調整してみました。
イメージとしては、影になっている部分を明るくしていく感じです。
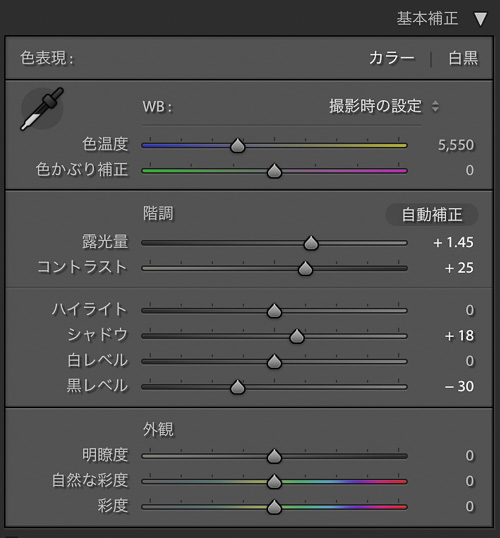
●白レベルの調整
晴れの日なので輝きを出すために、少し白レベルを【+15】調整して明るさを調整しました。
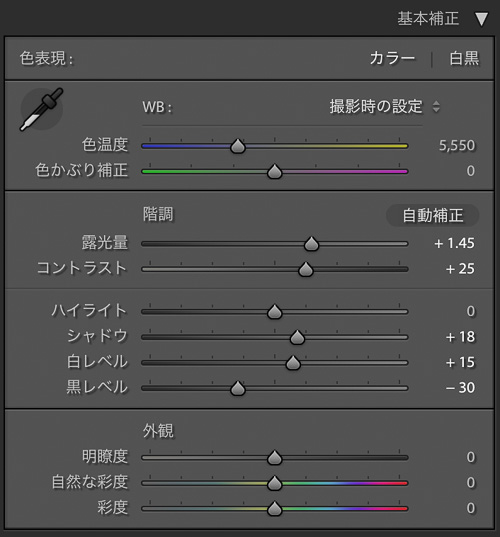
●ハイライトシャドウ白レベル黒レベルの関係性
捉え方としては。
ハイライトとシャドウは【部分的】に調整する項目。
白レベルと黒レベルは【広範囲】に調整する項目。
そんな風に覚えておくと、使いやすいと思います。
よく使う調整としては。
ハイライトをマイナス数値で、空の青さをさらに青くする、雲の陰影を強くする。
シャドウをプラス数値で、影の部分を明るくして風景を見えやすくする。
白レベルをプラス数値で、輝きの光の強さを表現する。
黒レベルをマイナス数値で、黒色を引き締めメリハリ感を出す。
●明瞭度の調整
次は明瞭度を調節していきます。
右方向プラス数値に調整すると、輪郭を強調しつつギラッと感が出てきます。
左方向マイナス数値に調整すると、輪郭がなくなりふわっと感が出てきます。
今回は緑のコキアをはっきりさせたいのです。
右方向プラス数値にやりすぎない感じで、【+18】にしてみました。
ちなみに、夜景や花の現像では左方向マイナス数値に調整すると、ふんわりいい感じな表現になります。
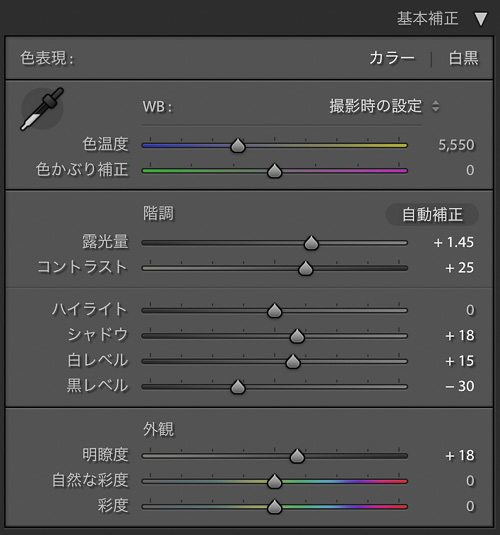
※テクスチャの補正追加
明瞭度の上に、テクスチャという項目が増えました。
明瞭度を使うより、自然にぼかしたり、くっきりさせる調整ができます。
●彩度の調整
そして、次に自然な彩度を【+55】に調整してみました。
変な色にならないギリギリまで、彩度の強さまであげてみました。
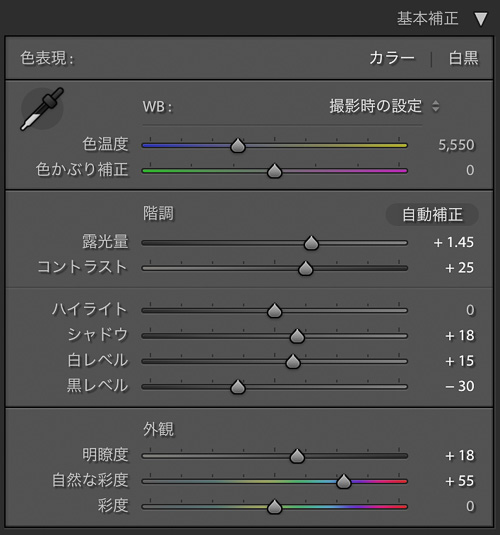
彩度をコントロールするときは、自然の彩度をギリギリ変な色にならないところまで上げます。
その後、彩度をマイナス方向に移動して、彩度の強さを決めています。
色あせた感じの写真に仕上げるときもあり、色鮮やかに写真を仕上げるときもあります。
この彩度の調整は、写真の仕上げの方向性を決める上で結構重要な部分になっています。
そして、彩度を【-15】にしてみました。
鮮やかさを少し抑えた感じにしました。

ちょっとだけ、色温度を少し調整しようと思います。
撮影するカメラのホワイトバランス設定は、ほぼオートで設定しています。
ホワイトバランスの設定を変えるときは、三脚を使うときが多いです。
話を戻して、色温度が【5550】になっているのを少し数値を小さく【5200】にしてみました。
少し青みがかる方向に数値を動かしました。
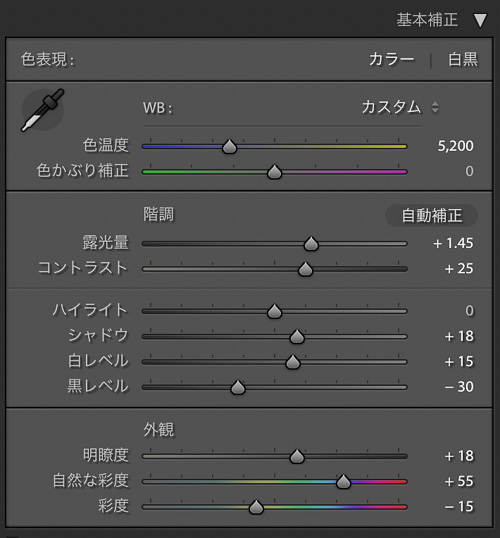
はい、これで現像処理が終わりました。
ヒストグラムがいい感じなっています。
左側の白い三角部分が見えると思います。
黒つぶれの警告が出てますが、日が当たらない影の部分なので今回は気にしないことにしました。
ヒストグラムはあくまでも参考程度でいいと思います。

露光量を調整した写真と現像処理完了の写真を比較してみました。
基本補正だけでも、十分に自分好みの写真に仕上げていくことができます。
まとめ
いかがでしたでしょうか?
こういう風に写真を撮りたいとか、こういう風に現像してみたいとあると思います。
どうしても難しいことを考え始めてくるようになってしまうんですよね。
あえてシンプルに考えてみるといいと思います。
そのため、今回はLightroomの基本補正だけで現像処理をしてみました。
もう一度基本補正のおさらいをしたいと思います。

①色温度
撮影した時のままで、後で補正する感じにする(最初は調整しない)
②露光量
適した(好みの)明るさまで調整する
③コントラスト
ある程度メリハリ感をつける(最初軽くプラスにして、最後の仕上げで調整してもいい)
④黒レベル
写真を引き締めるためにマイナス方向へ調整する
⑤ハイライト
明るすぎる(白飛び気味)部分がある時調整する
今回は調整しませんでした。
例えば、空が明るすぎる等場合。
⑥シャドウ
暗すぎた部分を明るく調整したり、明るすぎる感じを抑えたい部分の調整にも使う。
⑦白レベル
光に輝きを出すとき調整したり、またあまり輝きが眩しい場合抑えるときに使う。
⑧明瞭度
輪郭を強調したいときプラスに調整。
ふんわりとさせたいときマイナスへ調整。
また、光の照り返しがあるときもマイナス調整したりする
⑨自然な彩度
プラス方向にしか調整せず。
鮮やかさを不自然になるかならないかまで調整する。
⑩彩度
マイナス方向にしか調整せず。
自然な彩度で調整したものに、彩度を落としていく調整する
調整する項目をしぼって、現像すれば綺麗な満足な写真に仕上げることができます。
最後まで読んでいただきありがとうざいます。
参考にしていただければと思います。
関連記事